
ピンタレスト用の画像を作るの、面倒だなぁ…
簡単におしゃれなピンを作る方法はないかなぁ?

こんなお悩みを解決します。
本記事の内容
・Canvaを使ったピン画像の作り方
・短時間で大量のピンを作る方法
・おしゃれなピンの作り方
・簡単な動画ピンの作り方
今回はCanvaを使ったピン画像・動画の作り方をご紹介します。
こんな方におすすめ
- Pinterestを活用しているブロガー
- 副業でPinterestを使っている方
- Pinterestを始めたい方
上記のような人はぜひ最後まで読んでみてください。
私は有料版のCanva Pro

\ ピンの保存よろしくお願いします /
あなたのボードにこちらの画像をピン(保存)すると、あとでいつでも確認できます。
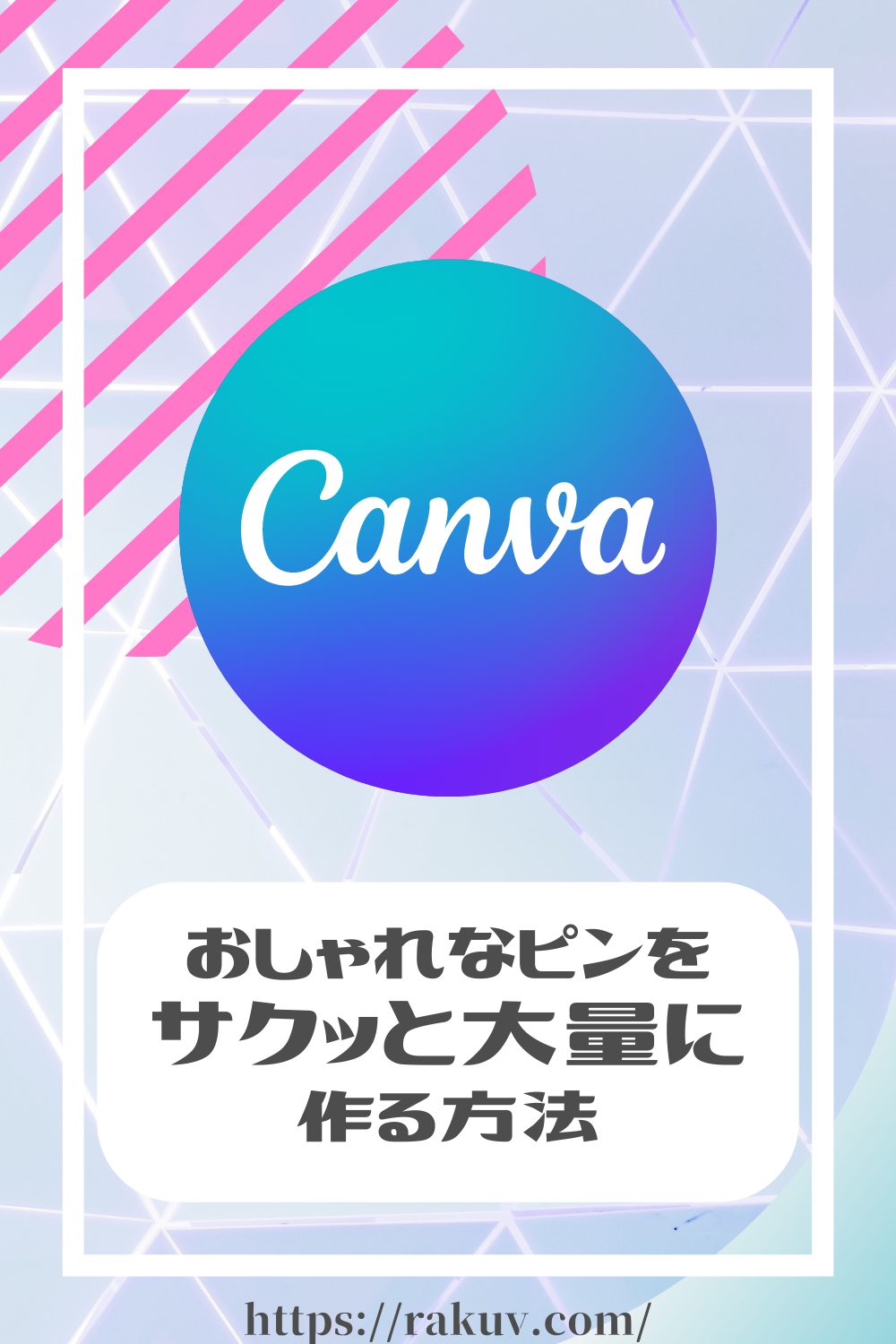
画像左上のピンタレストのロゴマークから簡単にピン(保存)できます。
【オススメ保存方法】「Pinterest」という名前のボードを作りこのピンを保存
もくじ
ピンタレストのピンを大量生産できるCanvaとは

Canvaはオーストラリア初のグラフィックデザインプラットフォームです。
SNSグラフィック、プレゼンテーション、ポスター、ドキュメント、その他のビジュアルコンテンツを作成するために使用できます。
Canvaは無料で利用することができます。
デザインのテンプレート、素材用の写真・動画・スタンプ等が大量に用意されている為、それらを組み合わせるだけで、素人でも簡単におしゃれなピンを作成することが出来ます。

デザインを考えず、WEB上でピンを作成できるツールです。
無料版と有料版の違いは?
Canvaは無料で使えるのですが、無料版は機能が制限されています。
| 無料 | 有料 | |
|---|---|---|
| 月額 | ¥0 | ¥1,500 |
| テンプレート数 | 約25万点 | 約61万点 |
| 素材数 | 100万点以上 | 約1億点 |
| サイズ変更 | - | マジックリサイズ |
| 写真の背景削除 | - | 背景リムーバー |
| スケジュール投稿 | - | 〇 |
| クラウドストレージ | 5GB | 1TB |
| フォントの追加 | - | 〇 |
他にも違いはいくつかありますが、メインどころをまとめてます。
有料プランに登録すると出来ることがかなり増えるのでオススメですが、まずは無料プランからの利用でOKだと思います。
初めからガンガン大量にピンを作成したい!!

という方は、ぜひ有料プランに登録してみてください。
有料プランは30日間のトライアル期間があるので、もしもの時も安心です。

登録してみて、有料版の機能が不必要だと感じたら、無料期間中に解約してもOK。
関連記事
Canvaの有料プランを紹介している記事がありますので、気になる方はそちらもご確認ください。
Canvaでピンタレストのピン画像を大量生産する手順

それでは早速ピンの作り方を紹介します。
Canvaのアカウント作成方法は解説しませんので、まだアカウントを持っていない方はCanva Pro
ピンタレスト用の空のデザインを作成する
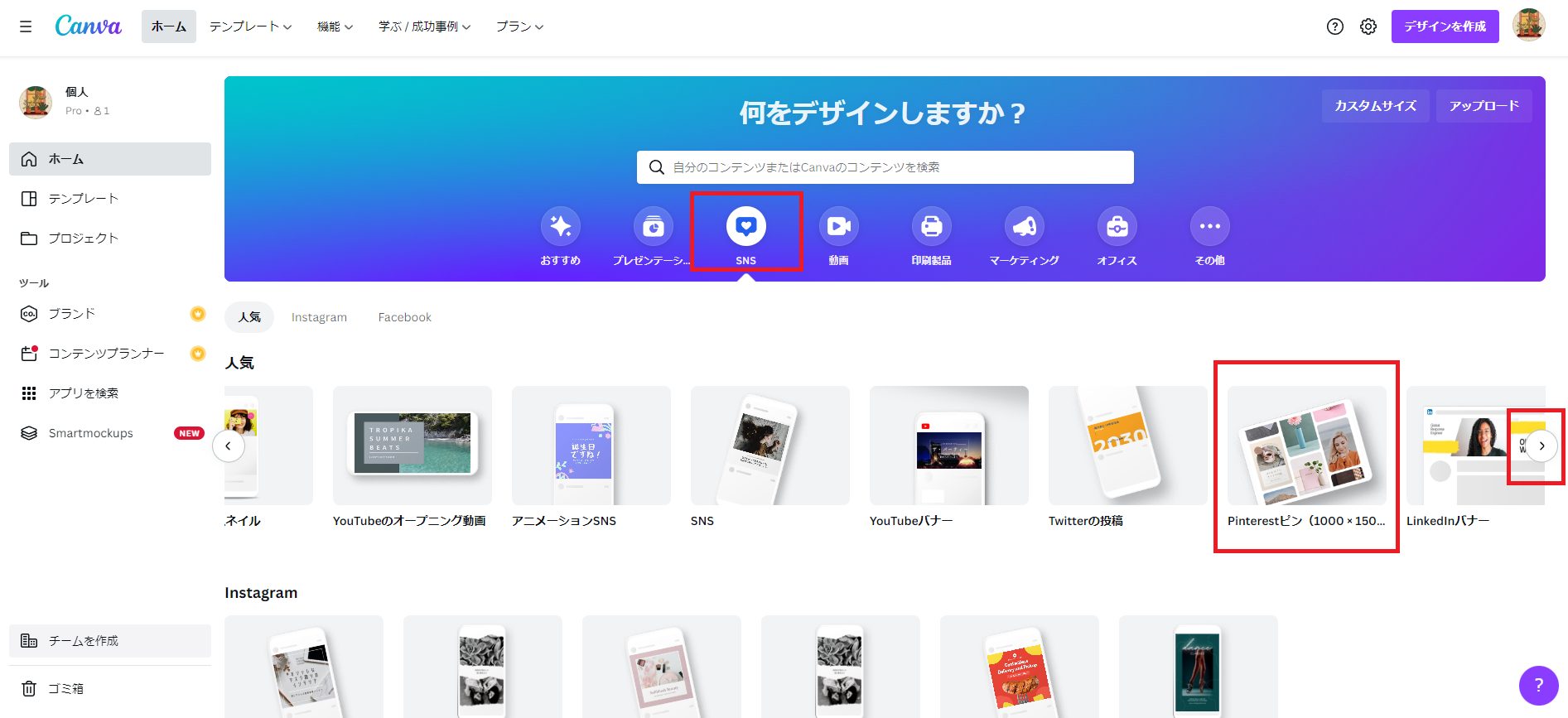
Canvaにログインするとこのような画面が出るので、画面真ん中くらいにあるSNSをクリック。
クリックすると、SNS用のテンプレートがずらっと並んだカルーセルが表示されるので、その中から【Pinterestピン】を選択して空のデザインを作成してください。

表示されない場合は画面右端の→をクリックしてるとそのうち出てきます。
ピンタレスト用の気に入ったテンプレートを50個選択する
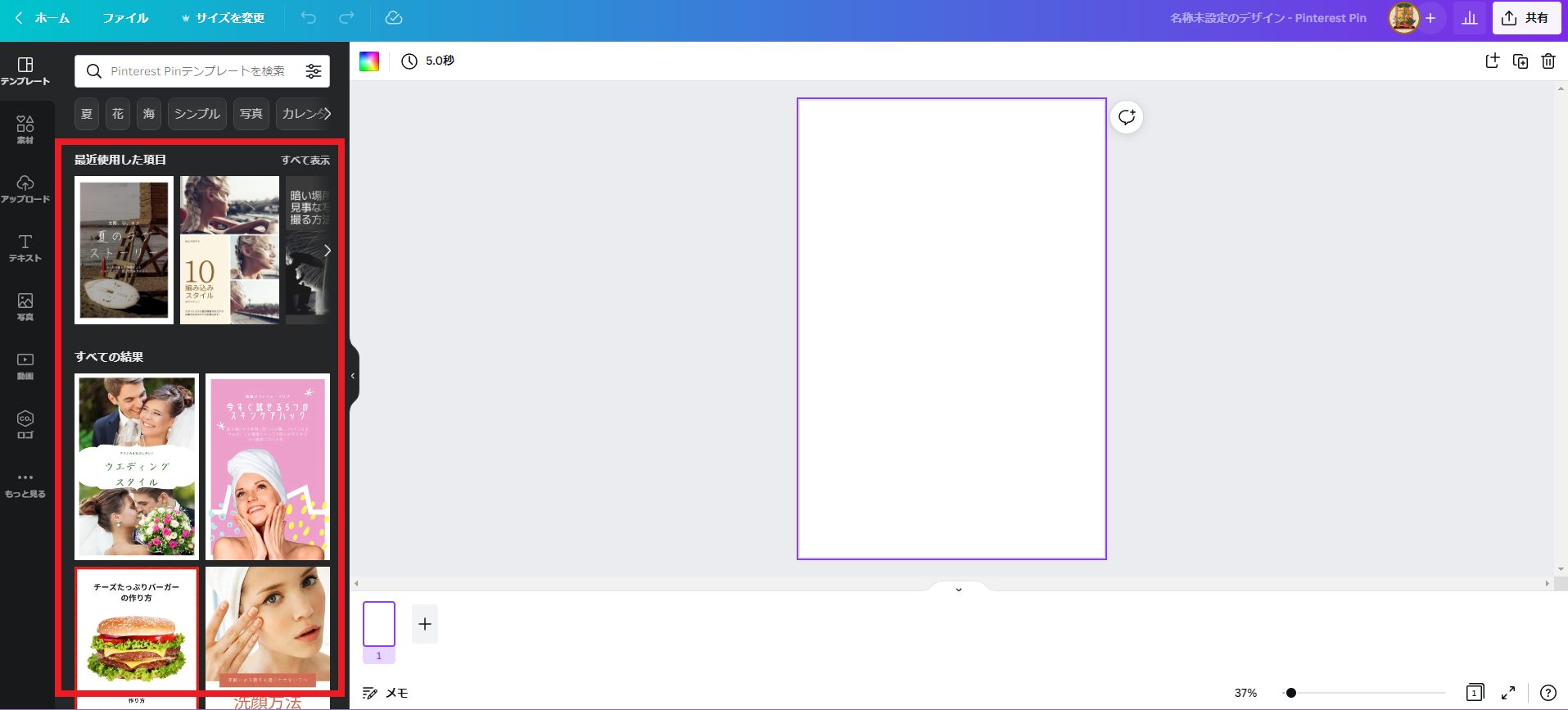
空のデザインを表示すると上記のような画面になると思います。
左側にピンタレスト用のテンプレートがズラッと並んでいるので、まずは気に入ったテンプレートを一つ選択してクリックしてください。
そしたら、空だった画面にテンプレートが適用されます。
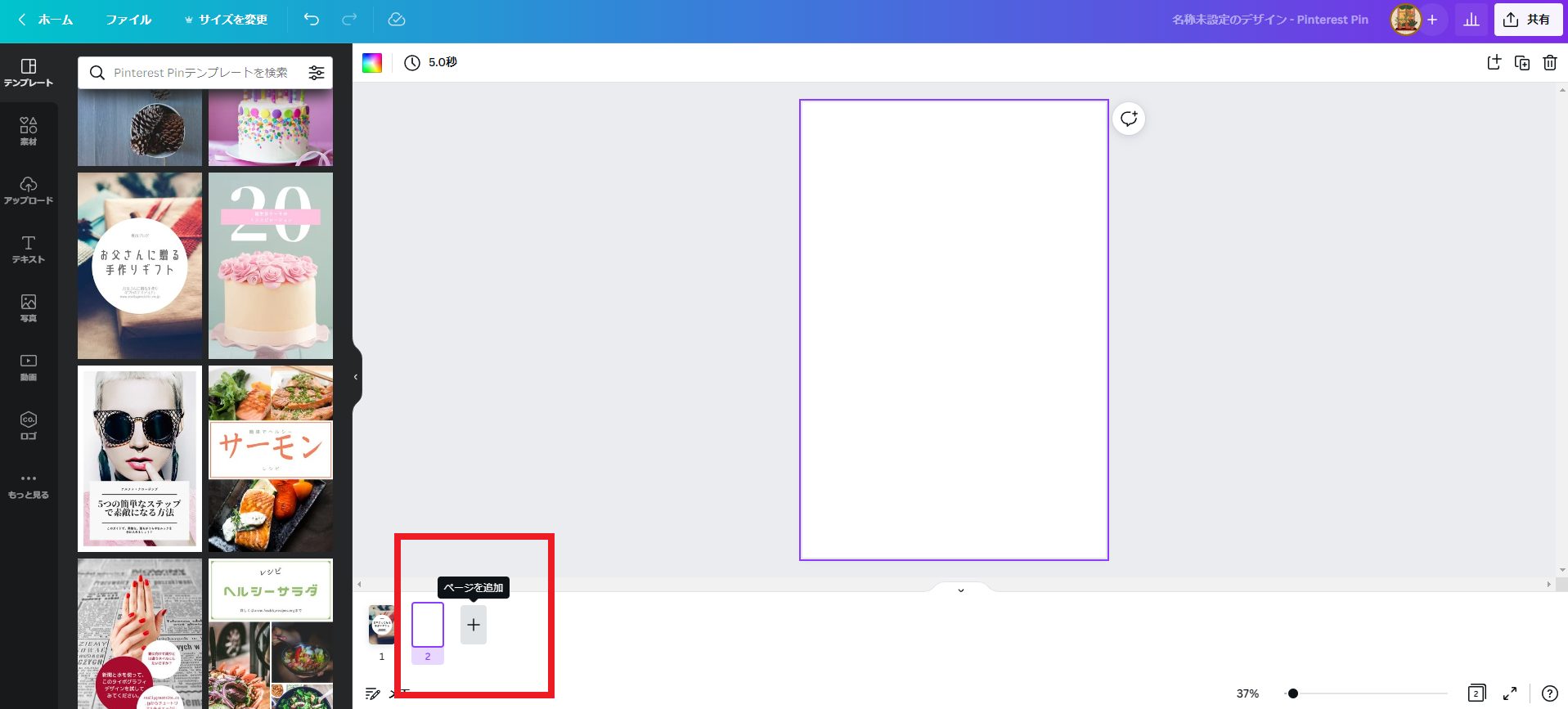
その後、上の画像の赤い四角の「ページを追加」ボタンをクリックして、ページを一つ追加してください。
そしてまた追加したページに、気に入った別のテンプレートを適用してください。
これを繰り返して、50個のページにそれぞれ別のテンプレートを適用してください。
今作った50ページがあなた専用のピン作成テンプレート集になります。

ちなみに私は、デザインを選ぶとき下記の点に注意して選んでいます。
- オシャレと感じたテンプレートを選ぶ
- 写真を変更しても使用できるテンプレートを選ぶ
- 全体の色見を変更しやすいテンプレートを選ぶ
- テキストが多すぎないテンプレートを選ぶ
オシャレと感じたテンプレートを選ぶ
自分の直感でおしゃれと思ったピンを選んでください。テンプレートの中にはあまりオシャレに感じないピンもあると思います。
デザインに関して全くの素人でも大丈夫なので、自分の直感を信じてピンを選んでください。

あなたがオシャレと思うかどうかが大事です!
写真を変更しても使用できるテンプレートを選ぶ
テンプレートの中には写真素材に依存しすぎて、写真を変更すると使えないものもあります。また、使用している写真素材の数が多いテンプレートもなるべく選択しないようにしてください。

今後、再利用することを念頭に置いた選出を。
全体の色見を変更しやすいテンプレートを選ぶ
これも、一つ前の注意と同じ理由です。小物パーツが多すぎて、編集に手間取りそうなテンプレートは選択しないようにしてください。

なるべく編集しやすいテンプレートを選びましょう。
テキストが多すぎないテンプレートを選ぶ
ピンを作成する時間をなるべく短くしたいので、入力する文章の量も減らしたいです。テキスト入力欄が多いおしゃれなテンプレートはテキストを削除すると一気にダサく見えがちです。
選出する時から、文字が少ないものを選んでいると、編集が楽になります。

文字が多いピンは、頑張って作った割にクリック数が少なかったりします…
Canvaでピンタレストのピンを大量に作っていく

テンプレート集ができたら、それにテキストと写真をはめ込み、若干の文字位置の修正や色見の変更を行うだけです。
テキスト編集
テキストは紹介したい記事のタイトルや見出し文、太字になっているところ、等を参考にしてください。
フォントは読みやすいかどうかを一番に選んでください。
写真編集
写真はCanva内で自由に使える写真データを適当におしゃれになるようにはめ込むだけでOK。
「使いたい写真」を「変えたい写真」に重なるまでドラッグ&ドロップするだけで写真が変わります。
ピンの内容とあった写真を使うのが一番ですが、①女性 ②動物 の画像を使用すると結構反応良かったりします。
同じデザインを再利用する場合は、構図は同じでもテキスト、写真、全体の色見は変えましょう。
私は、紹介したい一つの記事に対して、少なくても10ピン画像は作っています。
50個のテンプレートの中から、その日の気分で使用する10個のテンプレートを選んで編集しているような形です。

記事ごとに、テンプレート集自体をコピーして再利用して使ってます。
Canvaからピンタレスト用の画像ピンデータをダウンロードする
ピンが必要枚数出来たら、ダウンロードします。
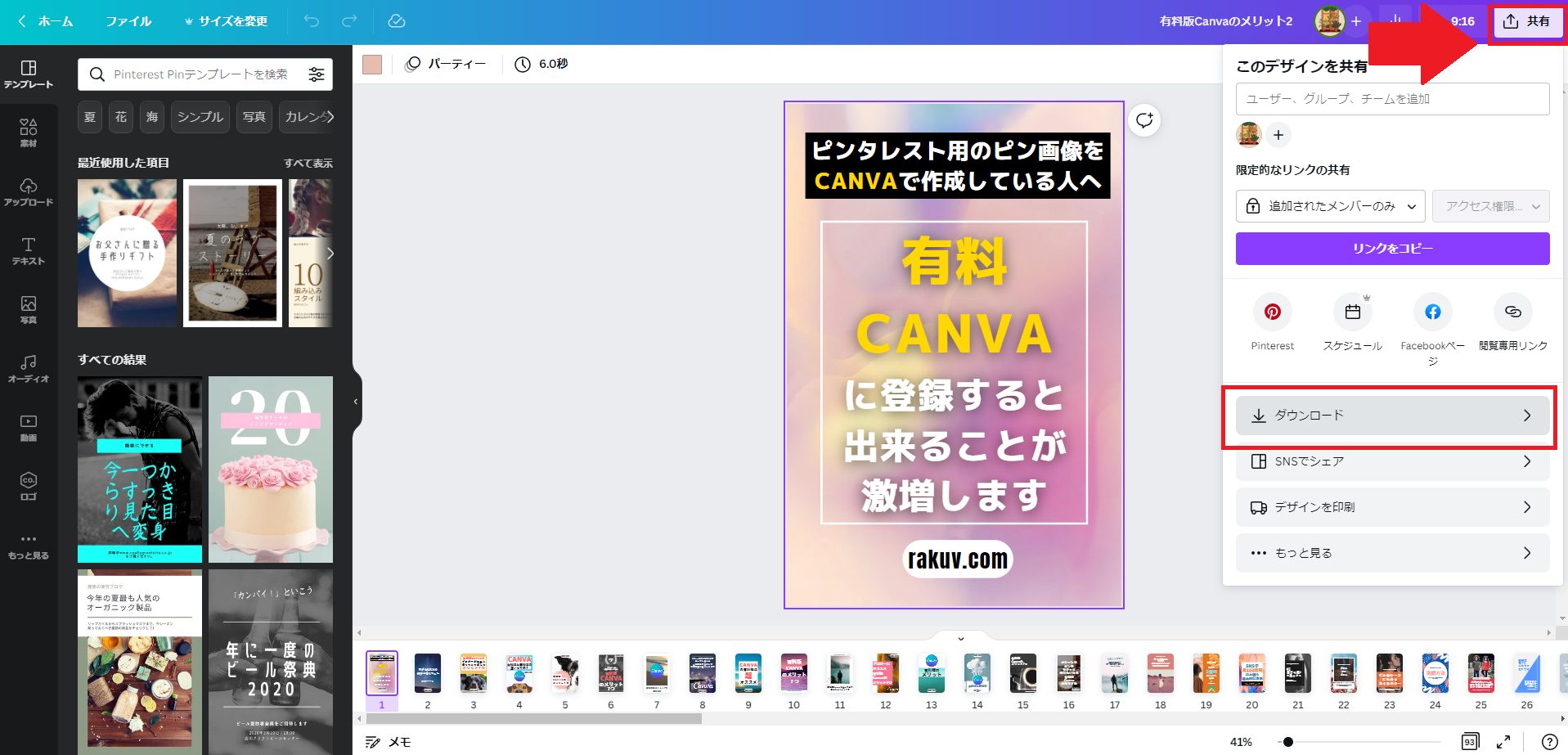
画面右上部の共有ボタンをクリックしてダウンロードを選択。
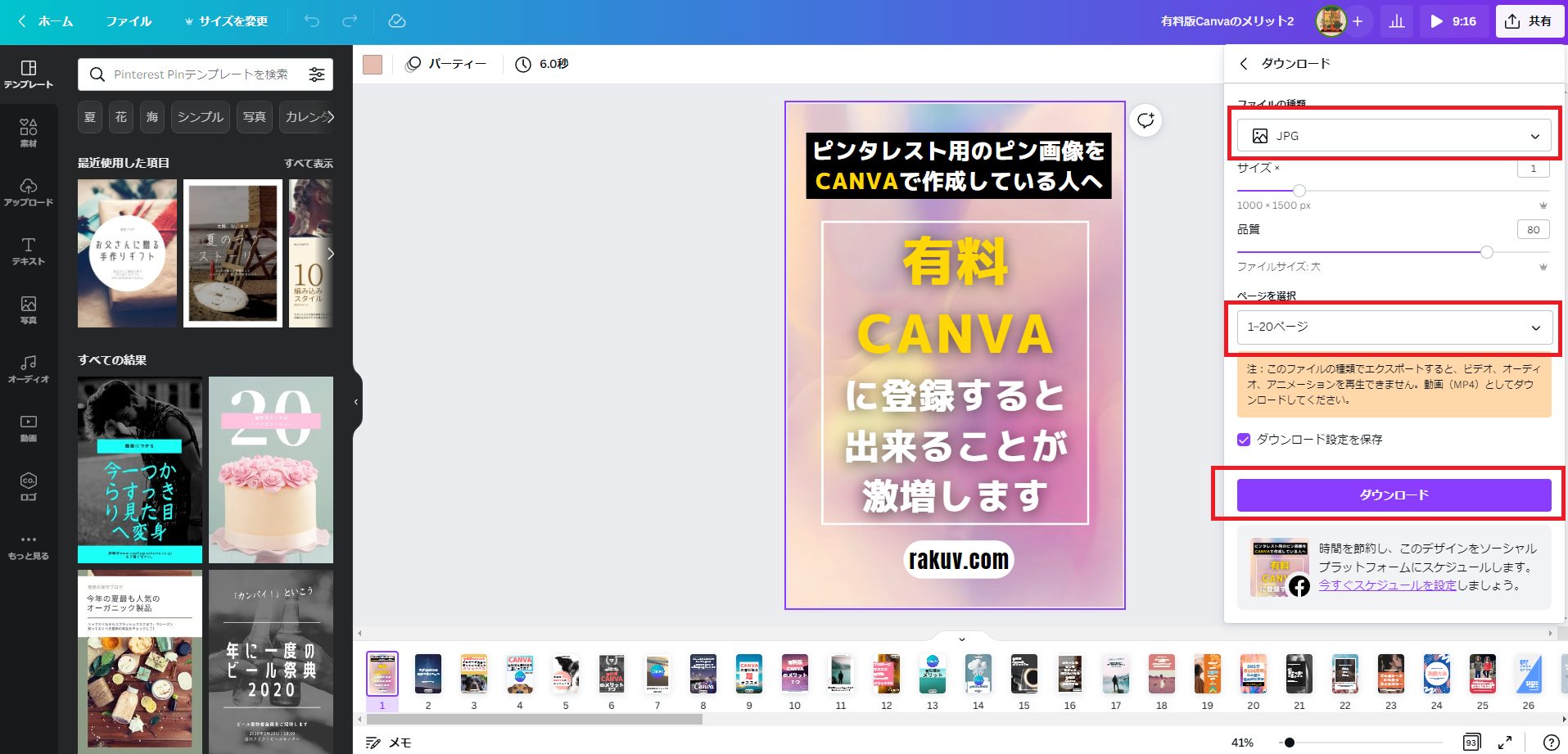
ファイルの種類はPNG、ページを選択はダウンロードしたいページすべてを選択してください。
最後にダウンロードボタンを押すと、選択したページが個別のPNGとなってダウンロードされます。

複数枚を一括でダウンロードした場合はZIP形式でまとまってダウンロードされます。
Canvaでピンタレストの動画ピンを大量生産する手順

ピン画像を大量に作成することが出来たので、次はそれをもとに動画ピンを作成しましょう。
動画ってなると、一気に身構える方もいらっしゃいますが、Canvaの動画作成はほぼワンクリックで完了します!
作成した画像ピンにアニメーションを適用する
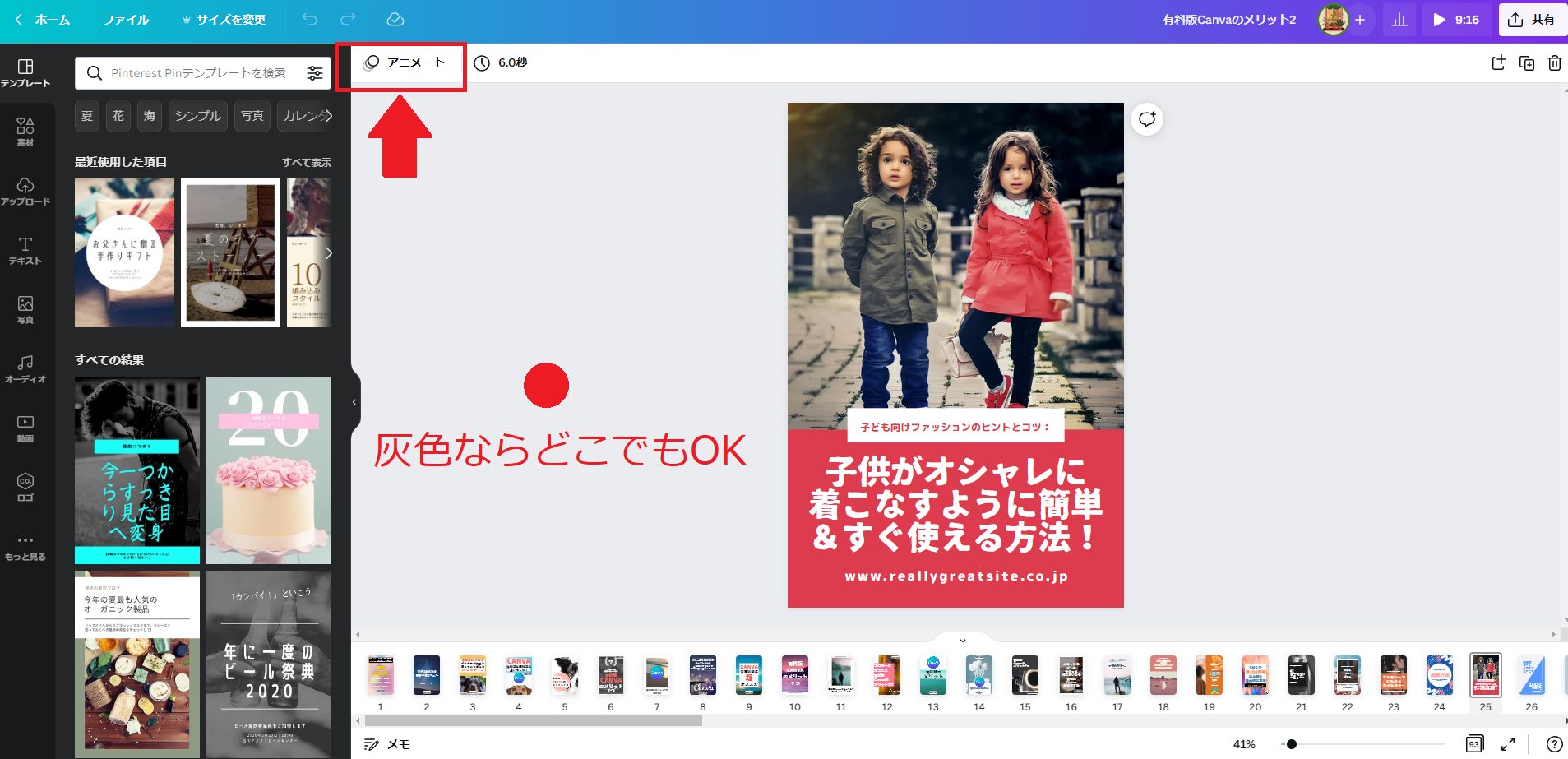
動画ピンを作成したい画像ピンのページを開き、画面灰色のところを一度クリックしてください。
すると、赤枠で囲んだようなアニメートというボタンが出てくるのでそこをクリック。
あとは自分のお好きなアニメーション効果を選ぶだけで、一つの動画ピンが完成です。
アニメーションボタンの横の時計マークと秒数は、完成後の動画時間なので、5秒か6秒を選択していればOKです。
注意
必ず、灰色のところをクリックした後にアニメートボタンを選択してください。
灰色の箇所をクリックすることで、何もオブジェクトを選択していない状態になり、ページ全体にアニメーション効果をかけることが出来ます。
オブジェクトを選択している時にアニメートをかけると、選択しているオブジェクトにのみアニメーション効果が適用されます。
Canvaからピンタレスト用の動画ピンデータをダウンロードする
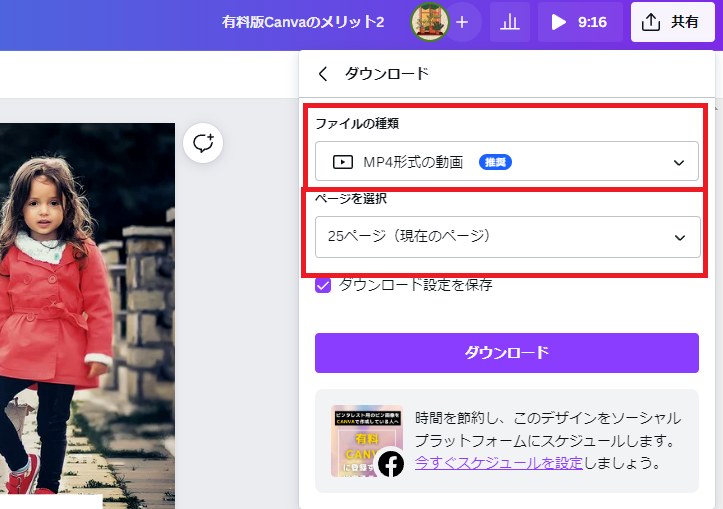
動画ピンのダウンロードの手順は画像ピンと同じですが、注意点が2つあります。
- 「ファイルの種類」をMP4形式の動画にすること
- 「ページを選択」は一つのページごとにダウンロードすること
「ファイルの種類」をMP4形式の動画にすること
この選択を変えないと動画形式でダウンロードできません。
GIF形式でダウンロードすることも可能ですが、動画ピンとして投稿したい場合はMP4でダウンロードしましょう。

ちなみに、GIFでダウンロードして投稿すると、画像ピンとして処理されますが、Pinterest上ではちゃんと動いてくれます。動く画像ピンの完成です。
「GIFの方が画面上で常に動いているから有利だ!」といった投稿を見たことありますが、私の画面上ではGIFピンはクリックしないと動かなかったので、必ずしも有利とは言えないようです。
「ページを選択」は一つのページごとにダウンロードすること
画像ピンと同じように、一括でダウンロードすればいいやぁ、と思って全ページ選択するととんでもないことになります。
動画の場合は、選択したページを一つの動画ファイルにまとめてダウンロードします。
手間ですが、動画ピンはダウンロードしたいページごとに個別にダウンロードしましょう。

手間ですが、頑張りましょう。
他にいい方法をご存じの方は、教えてください!
Canvaでピンタレスト用のいろんなピンを作って投稿しよう

以上、この手順で作業をすれば、
例えば画像ピンを50個作っていた場合、同じ数の動画ピンもすぐ作れちゃうので、合計100ピン作ったことになります。
- 一日に2ピン投稿する人の場合だと、50日分
- 一日に5ピン投稿する人の場合だと、20日分
それぞれ、投稿ペースは異なると思いますが、一回の作業でかなりの日数分のピンが作れるかと思います。
Pinterest公式もピンを定期的かつ頻繁に作成し続けることが重要と言っています。
この作業はプロの作ったテンプレートを使用しているので、デザインもそこそこのものが作れると思います。

素人がデザインについて考えても、あまり意味がないと思います。
プロが作ったものを最大限利用させてもらいましょう!
また、この手順は無料Canvaでももちろん作業可能ですので皆さん試してみてください。
関連記事
その他ピンタレストを運用する上で大切なアカウント設定方法や、インプレッション数の増やし方などをまとめている記事があるので、ブログ運営者の方はぜひそちらもご確認ください!やり忘れていた設定があった!など好評をいただいている記事です!
ちなみに私のPinteresアカウントはこちら。
この記事が少しでも良かった!と感じた方は、ぜひフォロー・ピンの保存よろしくお願いします!
それでは今回はここまで。
\ ピンの保存よろしくお願いします /
あなたのボードにこちらの画像をピン(保存)すると、あとでいつでも確認できます。
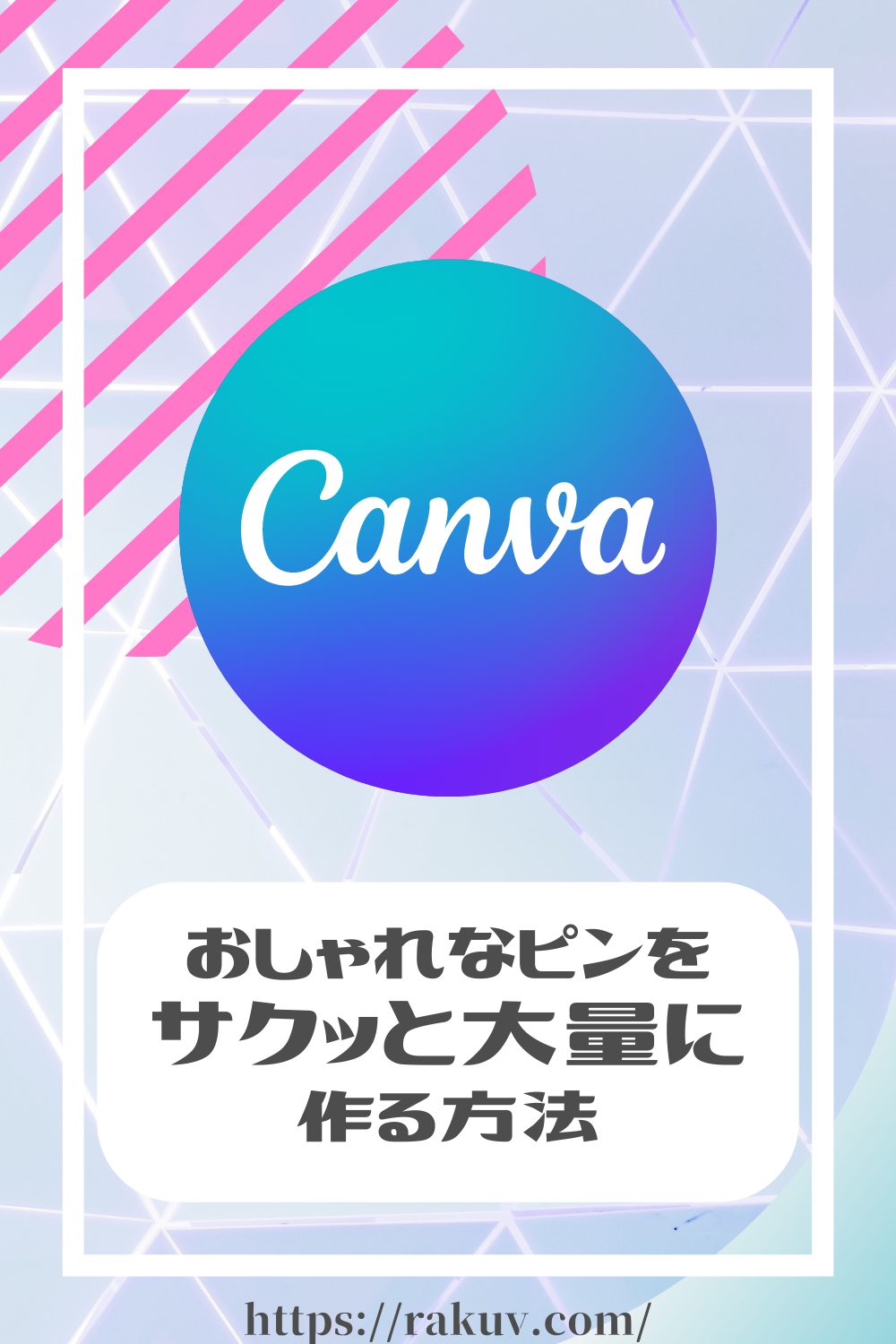
画像左上のピンタレストのロゴマークから簡単にピン(保存)できます。
【オススメ保存方法】「Pinterest」という名前のボードを作りこのピンを保存