
CanvaでSNSに予約投稿できるの?

コンテンツプランナーの使い勝手はどんな感じ?

こんな疑問にお答えします。
本記事の内容
- Canvaのコンテンツプランナーとは
- 予約投稿のやり方
- コンテンツプランナーを使ってみて感じた注意点
今回はCanva Pro
ブロガーが良く使っている「インスタグラム」「Twitter」「ピンタレスト」など、複数のSNSへの予約投稿が可能なコンテンツプランナー。
そちらを実際に使用してみたので、使い方と注意点をご説明します!
まずコンテンツプランナーは有料プランでのみ使用可能です。有料版の「Canva Pro
本記事の対象者
- 複数SNSを管理しているブロガー
- Canva Proの利用を検討している人
- ブログ初心者
- Canva初心者
上記のような人はぜひ最後まで読んでみてください。

便利な機能だけど、使ってみて注意点もあったのでそちらも共有しますね。
関連記事
Canva Proは30日間の無料お試し期間もついているので、ぜひ一度利用してみて契約するか検討してみてください。
こちらの記事【Canva Proの無料お試しの申し込み方法と解約手順】で、詳しい申し込み手順と解約方法を紹介しているので、ぜひ参考にしてください。
もくじ
インスタにも予約投稿が出来るCanvaコンテンツプランナーに関するよくある質問
質問をクリックすると回答が表示されます。

それぞれ詳しく説明しますね。
インスタにも出来るCanvaの予約投稿機能【コンテンツプランナー】とは

Canvaのコンテンツプランナーは、複数のSNSへの予約投稿を1つのカレンダー上で管理できる機能です。
主な特徴は以下の通りです。
- 複数のSNSを一括で管理できる
- 投稿素材をPCにダウンロードせず直接投稿できる
- 数か月先まで予約投稿が設定できる

1つずつ解説していきますね。
Canva上で複数のSNSへの予約投稿を一括で管理できる
ブロガー中にはインスタグラム・Twitter・ピンタレストなど複数のSNSを活用している方もいらっしゃると思います。
コンテンツプランナーから予約投稿が可能なSNSは以下の通り。
- Slack
- Tumblr
日本ではあまり聞きなれないサービスもありますね。
ブロガーが使用する主なSNSのInstagram・Twitter・ピンタレストは予約投稿可能のようです。
それをすべて一つのカレンダーで視覚的に管理できますので、

「投稿するのを忘れた!!」
って事故が減るかと思います。
予約投稿の素材をCanvaからPCにダウンロードする必要がない
通常であればCanvaで作成した画像・動画データをSNSに予約投稿する際、一度ダウンロードする必要があります。
コンテンツプランナーを使えば、PCにダウンロードせずにCanvaから直接予約投稿が可能となります。
Canvaでデザインを大量に制作した場合、その管理も結構手間取るので、コンテンツプランナーで一括管理できるのは非常にありがたいですね。
Canvaから数か月先まで予約投稿できる
数か月先と言っていますが、実際は年単位で選択が可能です。
また、予約投稿の設定数に制限はありません。(投稿先のSNSによって制限されているものもあります。)
私が主に使用しているピンタレストは、ピンタレスト公式の予約投稿機能だと、設定可能なのが2週間先までで、件数が100件までとなっています。
ですので、この仕様は非常にありがたいです。

SNSによる仕様の違いは後半で説明しますね。
Canvaからコンテンツプランナーで予約投稿する手順(インスタもOK)

それでは、コンテンツプランナーを使った予約投稿の手順を解説します。
私は主にピンタレストを使用しているので、ピンタレストへの予約投稿で解説いたします。
他のSNSであっても基本操作は変わりありませんので、参考にしていただければ幸いです。

今回、Canvaから予約投稿を行ったピンはこちらです。
Canvaで予約投稿するデザインを作成する
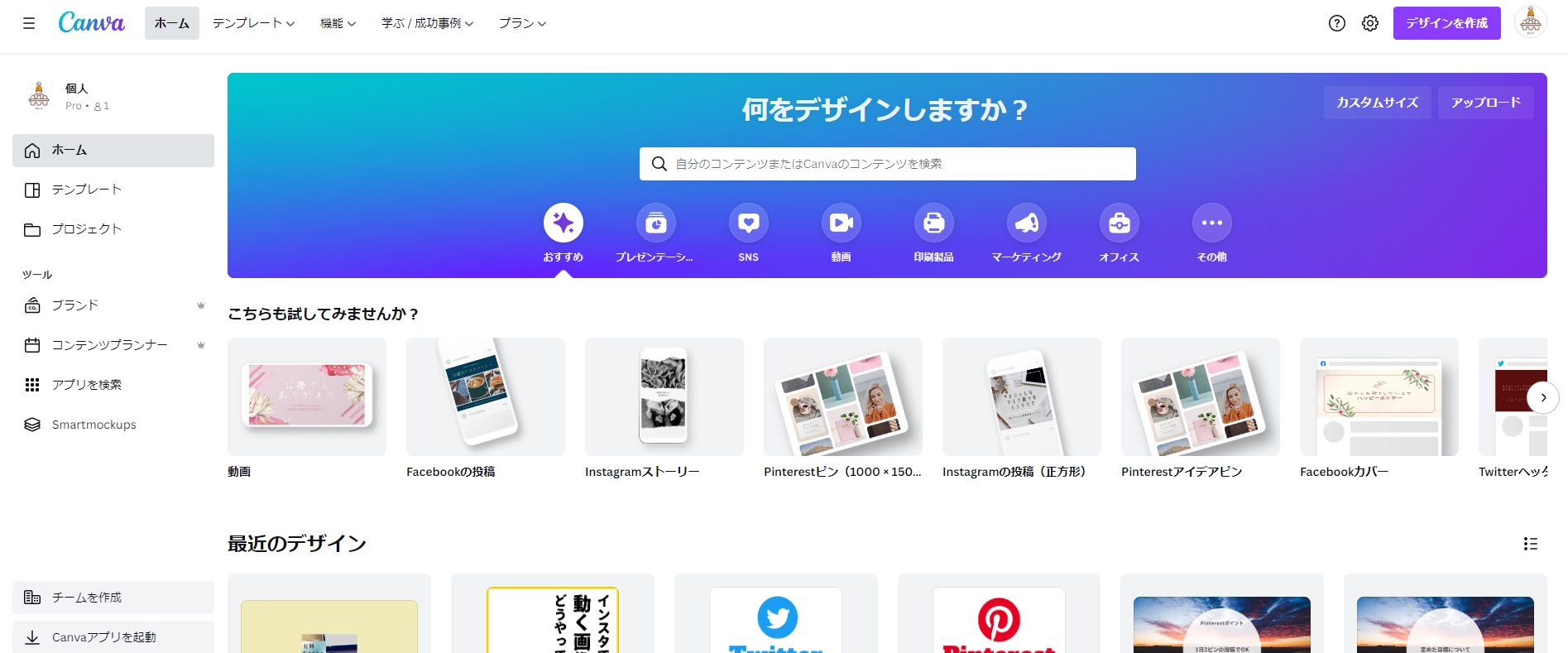
ではまず、予約投稿をするデザインを作成します。
私は今回ピンタレストに投稿するので、1000×1500の縦長の空白デザインから作成しました。
他のSNSに投稿する人は、検索ボックスにSNS名を入力し適切なデザインを作成してください。
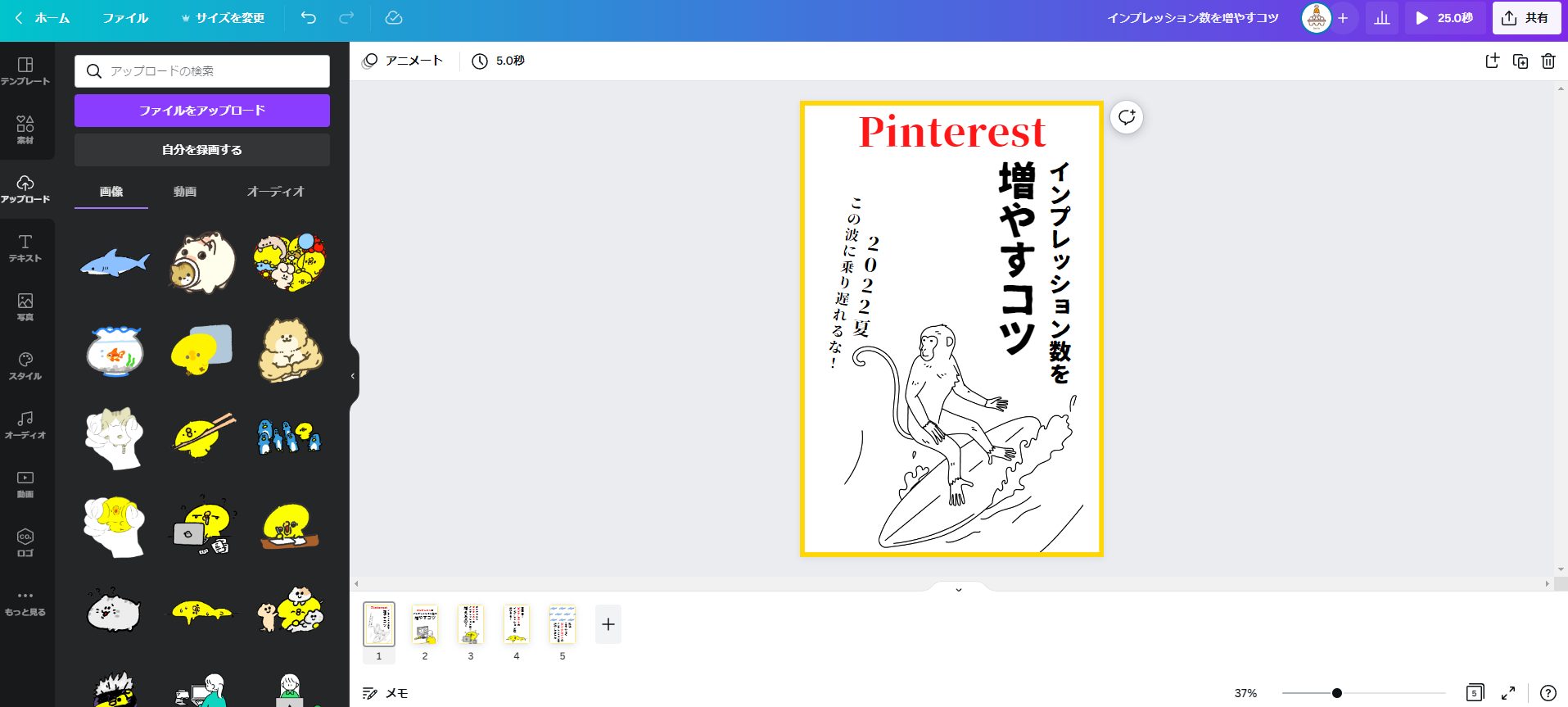
今回、予約投稿を行うデザインを作成しました。
5ページ分作成しています。
ちなみに作成するのに他サイト様のイラストを使用させていただいております。
もちろん無料で使用可能なサイトですのでご安心ください。
上記サイトのイラストを今回は使用させていただいております。

いつも大変お世話になっております。
神サイトです。
Canvaの作成画面から予約投稿する
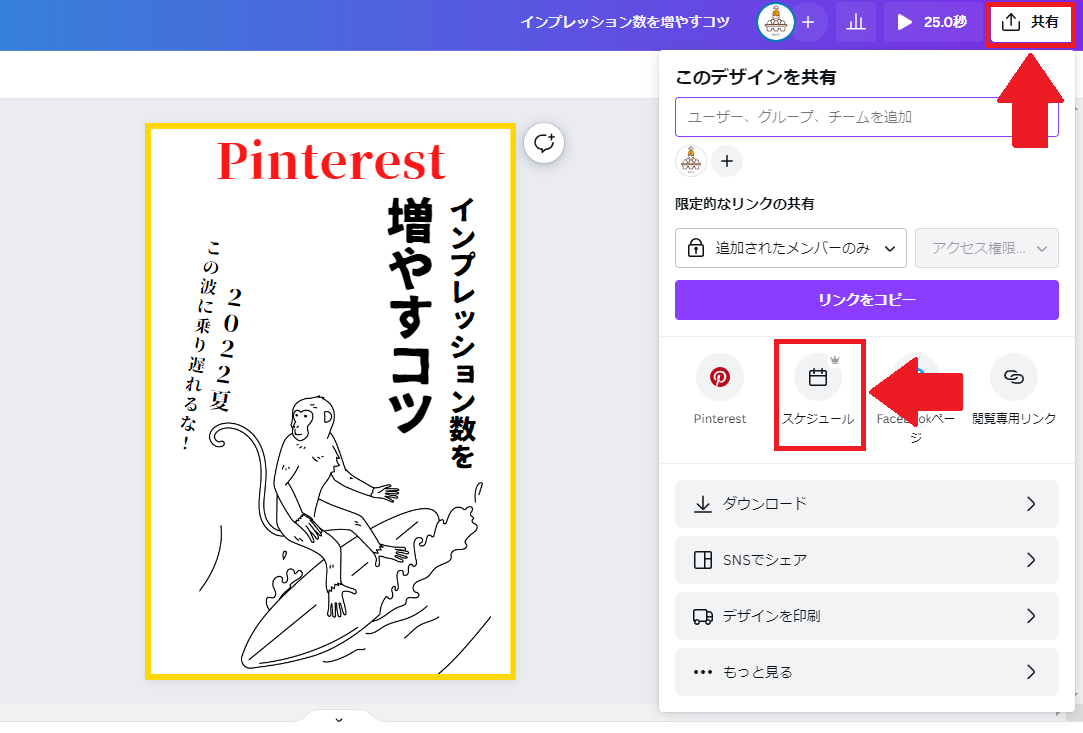
デザインが完成したら、そのまま右上の「共有」ボタンをクリックします。
「スケジュール」を選択します。
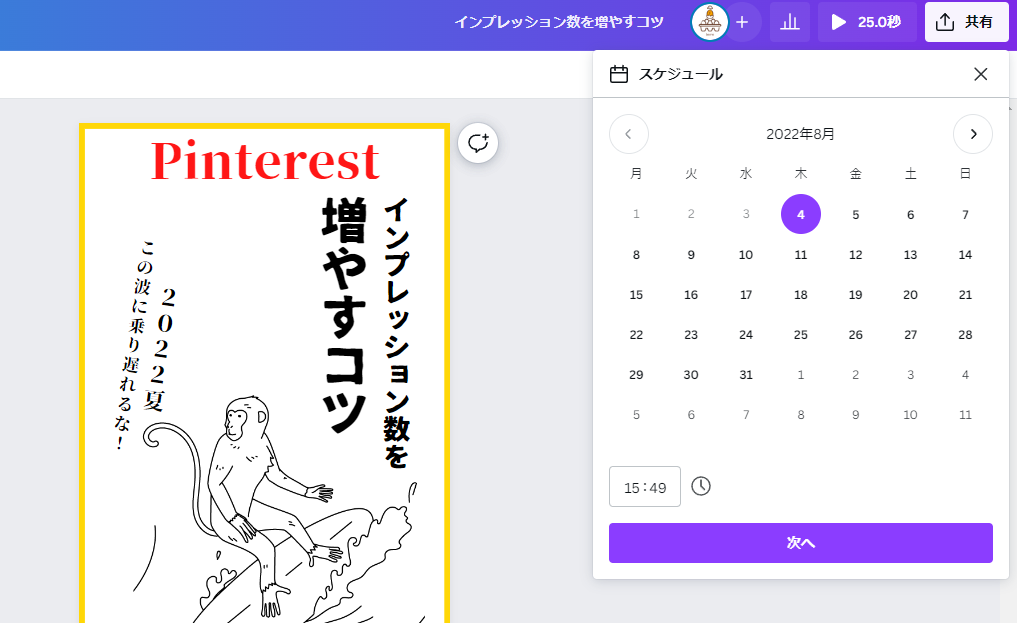
するとカレンダーが表示されるので、予約投稿したい日選択します。
時計マークの横の予約時間も設定したら、「次へ」をクリックします。
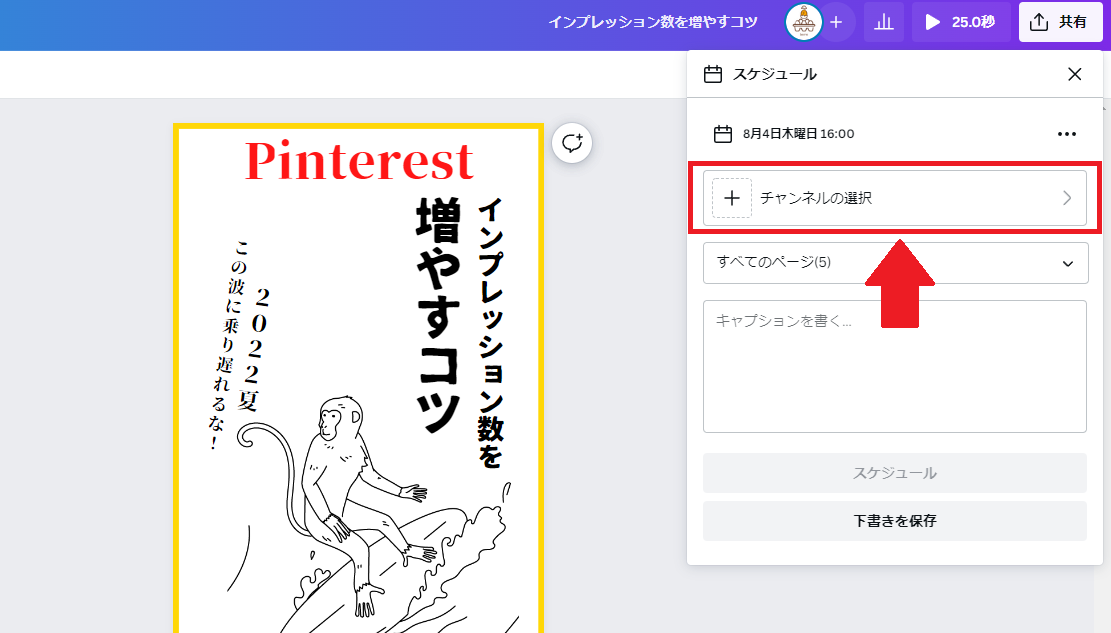
すると上記のような画面に変わりますので、まず、「チャンネルの選択」をクリックします。
ここでどのSNSに予約投稿するか選択します。
私は今回ピンタレストに投稿するのでピンタレストを選択します。
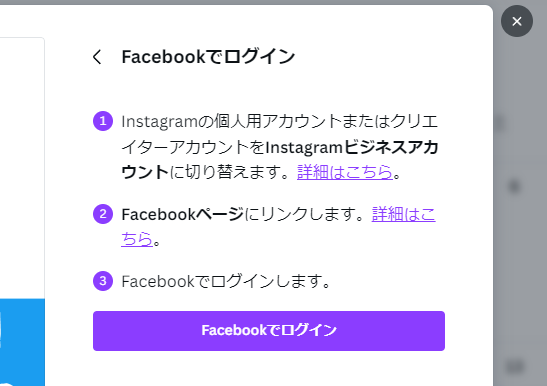
ちなみに、Canvaから投稿したことのないSNSを選択すると、上記画面のようにCanvaとの接続が求められます。

はじめての方は、画面の指示に従って接続してくださいね。
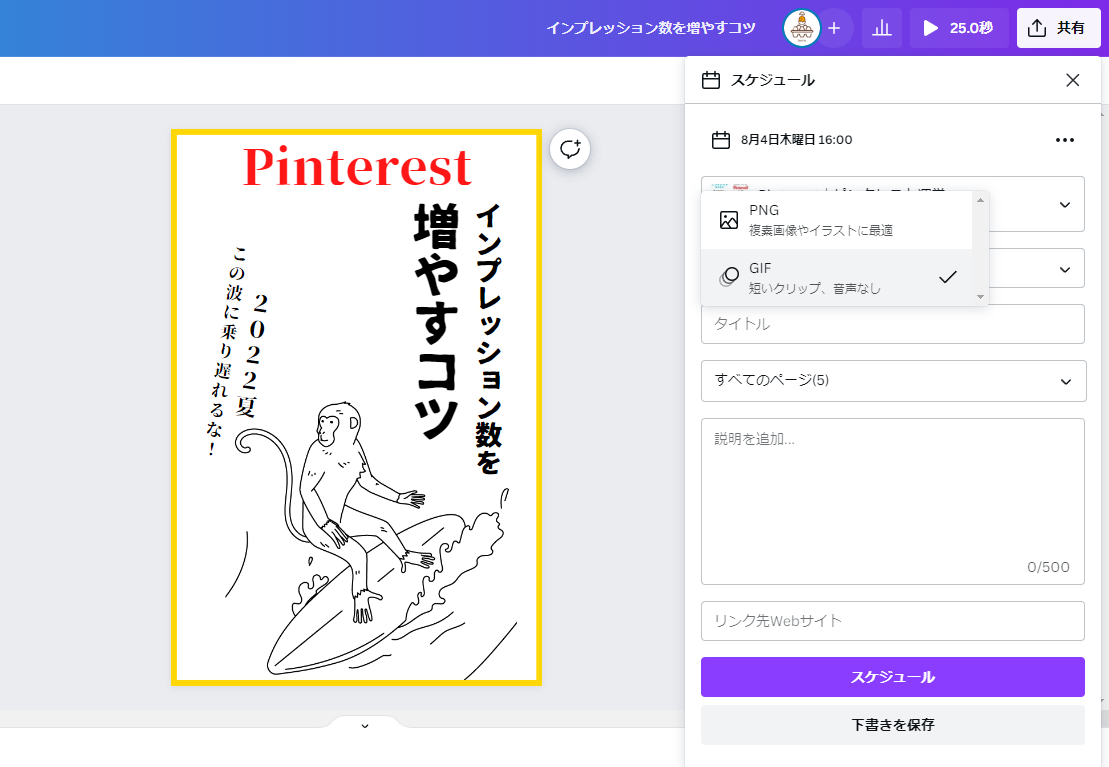
必要事項を入力していきましょう。
上記画面はピンタレストにMP4形式が投稿できないことを知って驚愕している様子です。

SNSによって投稿できる内容が異なるようです。
詳細は記事後半の注意点でまとめておりますので、そちらをご確認ください。
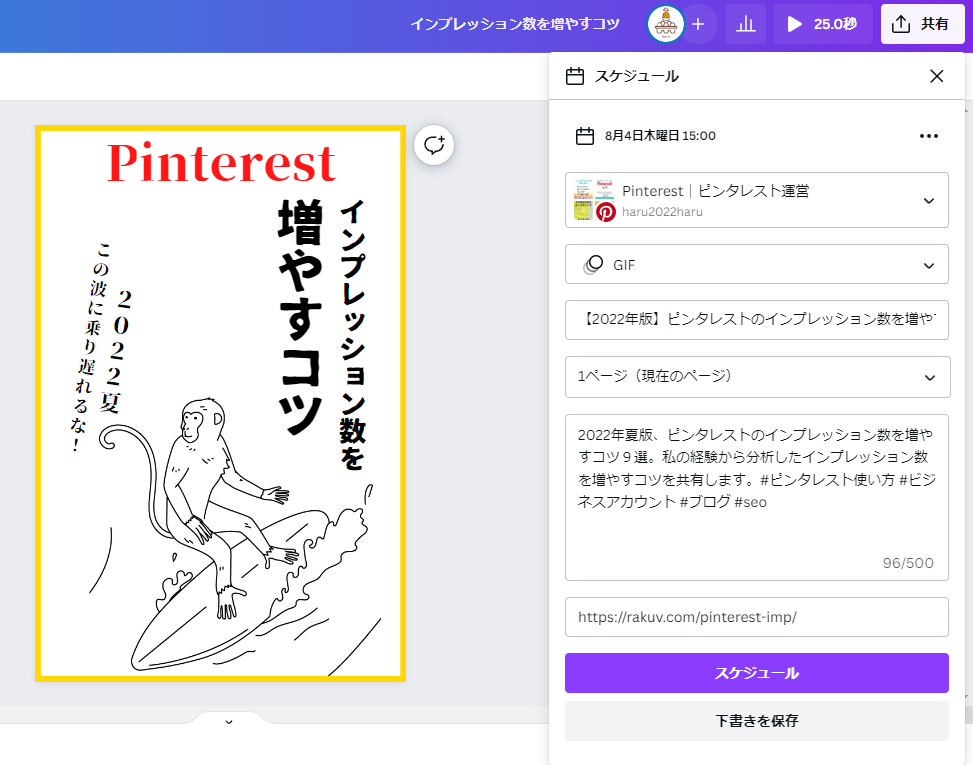
今回はピンタレストにGIF形式で投稿してみることにしました。
設定した内容は上記画面の通りです。
準備が完了したら「スケジュール」のボタンをクリックして予約投稿完了です。
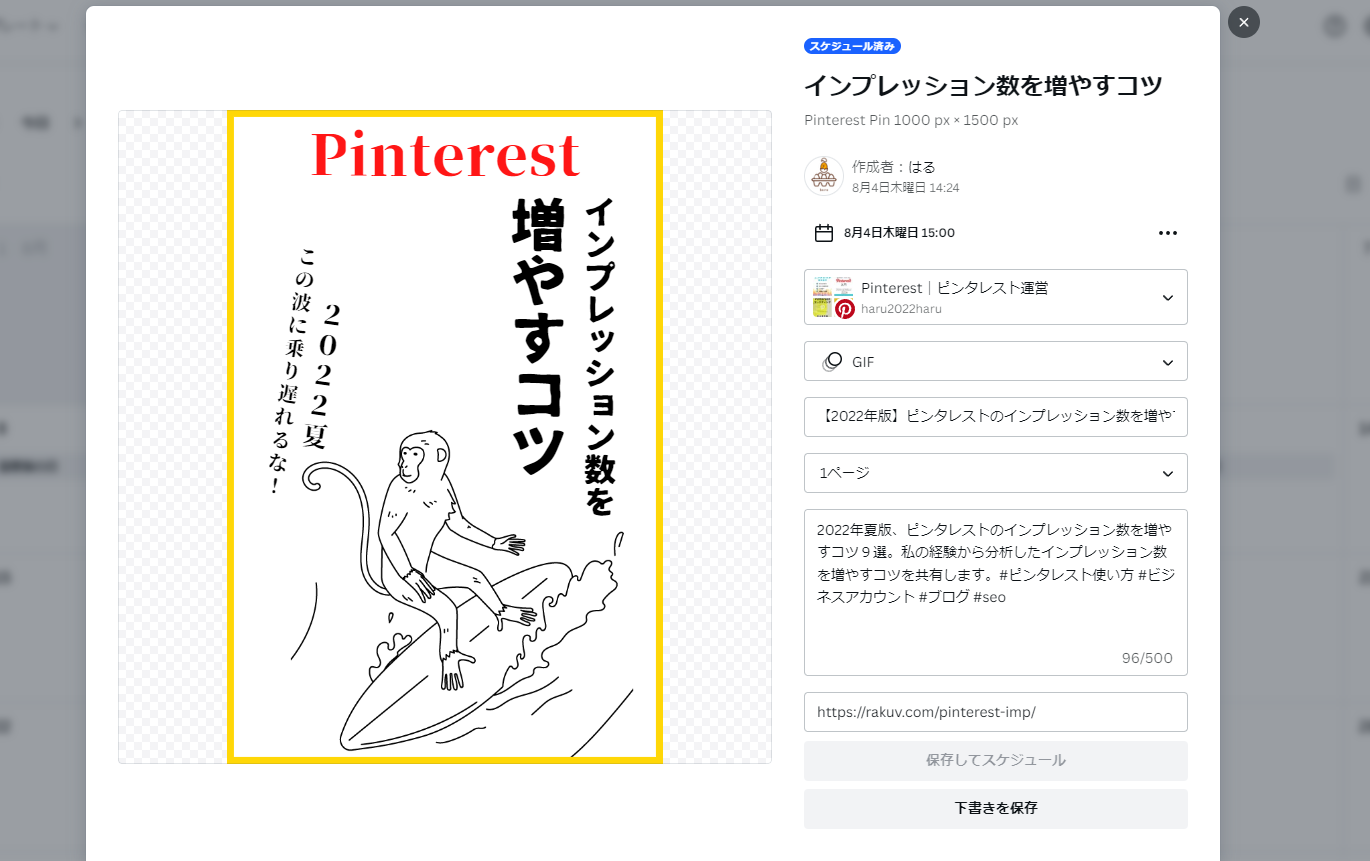
ちなみに予約投稿した内容はこのように後から確認することも可能です。
もちろん修正や予約投稿の削除も可能です。
Canvaコンテンツプランナーの管理画面から予約投稿する
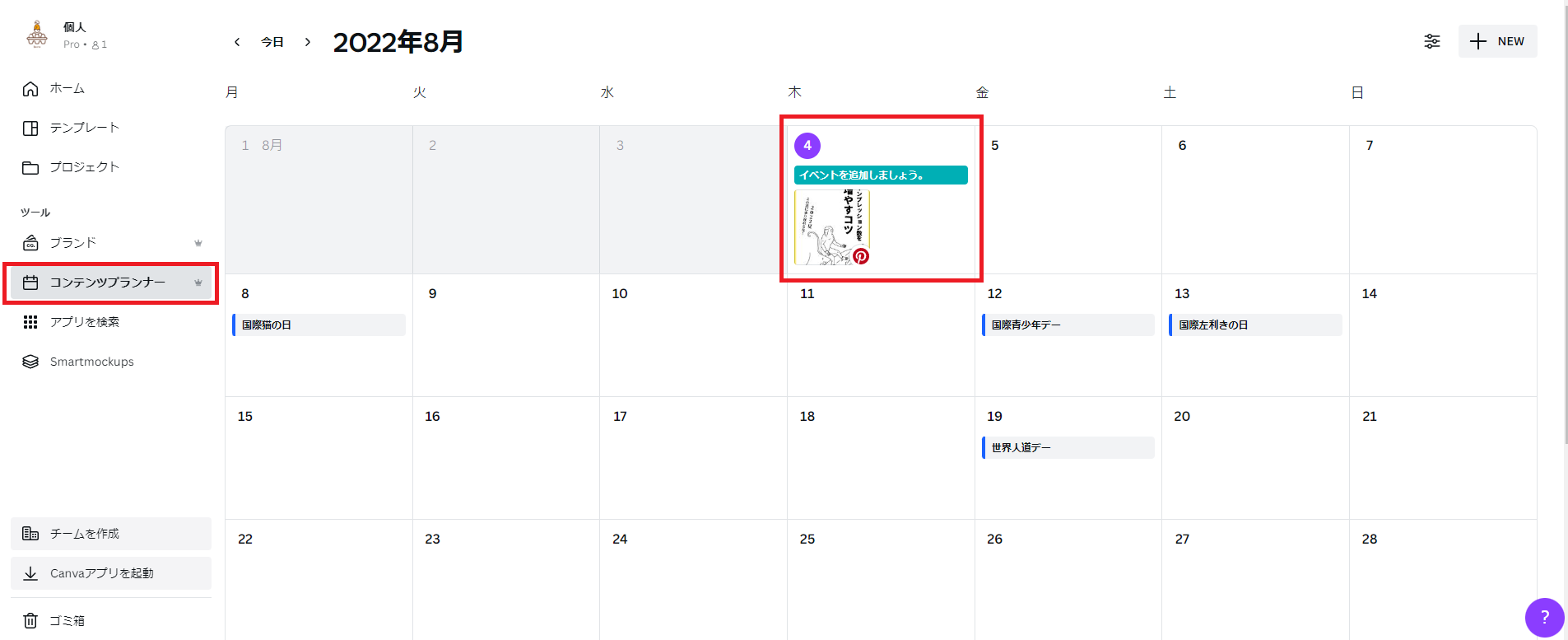
Canvaトップページの左メニューバーにある「コンテンツプランナー」を選択すると上記画面になります。
コンテンツプランナーの管理画面になり、カレンダーが表示されます。
ここに予約しているスケジュールが全て表示されます。
新規予約投稿を設定したい場合は、投稿したい日程をクリックすることで予約投稿の設定が可能です。
また、上記カレンダーに表示されている予約設定済みの投稿をクリックすると、その予約投稿の設定を変更することが可能です。
Canva上の予約投稿の削除方法
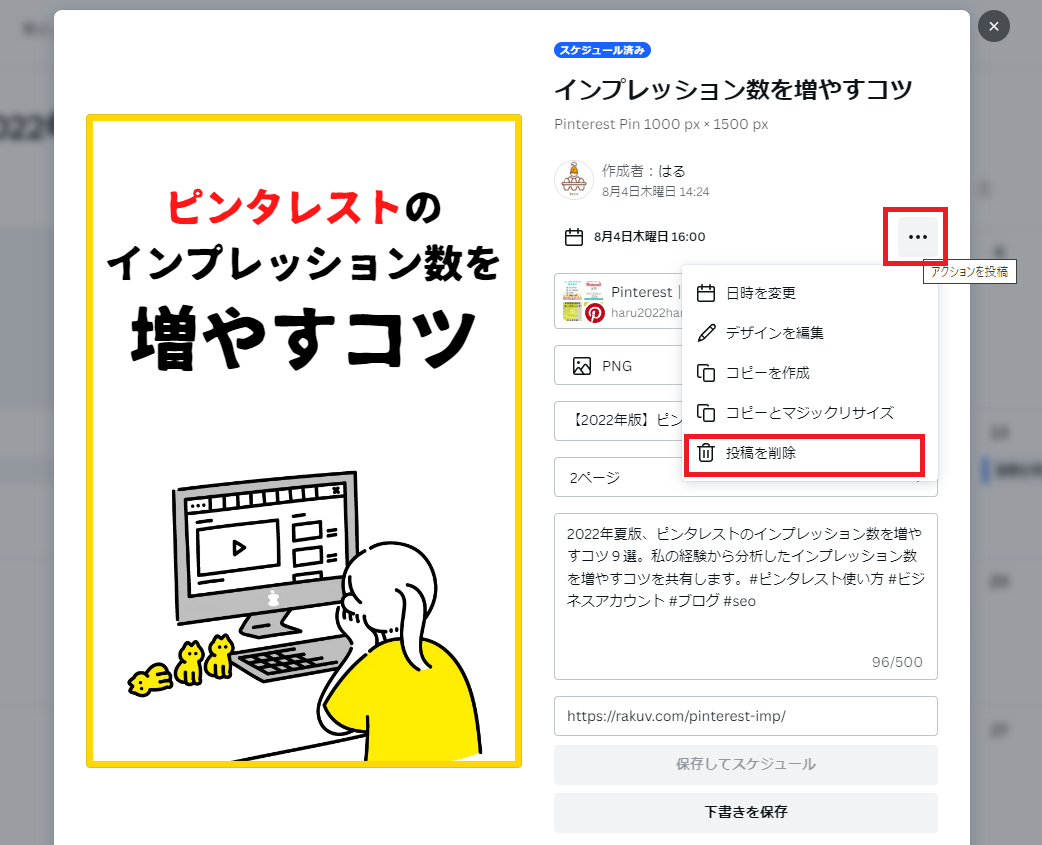
コンテンツプランナーの管理画面に表示されているカレンダーから、削除したい投稿を選択します。
選択すると上記のような投稿の設定画面になりますので、「・・・」のメニューボタンを選択してください。
表示されたメニューの中に「投稿を削除」がありますので、そこから削除してください。

Canva全体的に言えることですが、コンテンツプランナーも直感的に操作出来ました!
インスタにも出来るCanvaの予約投稿機能【コンテンツプランナー】の注意点

コンテンツプランナーは上手に活用すれば、労力の負担を軽減できます。
しかし、実際に使用してみて「ここは気を付けたほうがいいな」と感じた注意点がありましたので、以下に共有させて頂きます。
- 投稿先のSNSによって投稿できる内容が異なる
- 1つのデザインにつき設定できる予約投稿は1件のみ
- 予約投稿を設定しているデザインを修正すると予約投稿の設定が解除される
投稿先のSNSによってCanvaから予約投稿できる内容が異なる
私はブログ運営でピンタレストを主に活用しているので、ピンタレストへの投稿方法を使って解説しましたが、SNSによって投稿可能な内容が異なります。
主にブロガーが使用するであろう、ピンタレスト・Instagram・Twitterの仕様を下記に書かせていただきます。
ピンタレストの場合
| 投稿可能ファイル形式 | PNG、GIF |
| ファイルサイズ | 32MBまで |
| 投稿可能ページ数 | 1ページのみ |
Instagramの場合
| 投稿可能ファイル形式 | JPG、MP4 |
| 画像ファイルサイズ | 8MBまで |
| 動画ファイルサイズ | 100MBまで |
| 動画の長さ | 3~60秒 |
| 投稿設定可能数 | 24時間ごとに25回まで |
| ハッシュタグ | 30個まで |
Twitterの場合
| 投稿可能ファイル形式 | PNG、JPG、MP4、GIF |
| 画像ファイルサイズ | 3MBまで |
| 動画・GIFファイルサイズ | 15MBまで |
| 動画の長さ | 0.5~140秒 |
| 投稿設定可能数 | 3時間以内に300回まで |
| 1ツイートに添付可能メディア | ・写真4枚まで ・GIF1つ ・動画1つ |
ピンタレストの場合ですと、以下のような注意点があります。
- カルーセルピンの投稿が出来ない
- 動画ピンの投稿が出来ない
必然的にコンテンツプランナーからは通常の画像ピンの投稿のみに制限されます。
他のSNSや各投稿仕様の詳細を知りたい方はこちらからご確認ください。(公式ヘルプにリンクしています。)

動画ピンやカルーセルピンも予約出来たら神機能だと思います。
これから機能が追加されるのに期待ですね。
1つのデザインにつきCanva上で設定できる予約投稿は1件のみ
1つのデザインから複数の予約投稿を設定することは、現状不可能です。
同じSNS、別のSNS関係なく予約投稿を設定しているデザインは複数の予約投稿が設定できないようになっております。
解決策としては、デザインをコピーすると同じデザインで複数の予約投稿が可能になります。
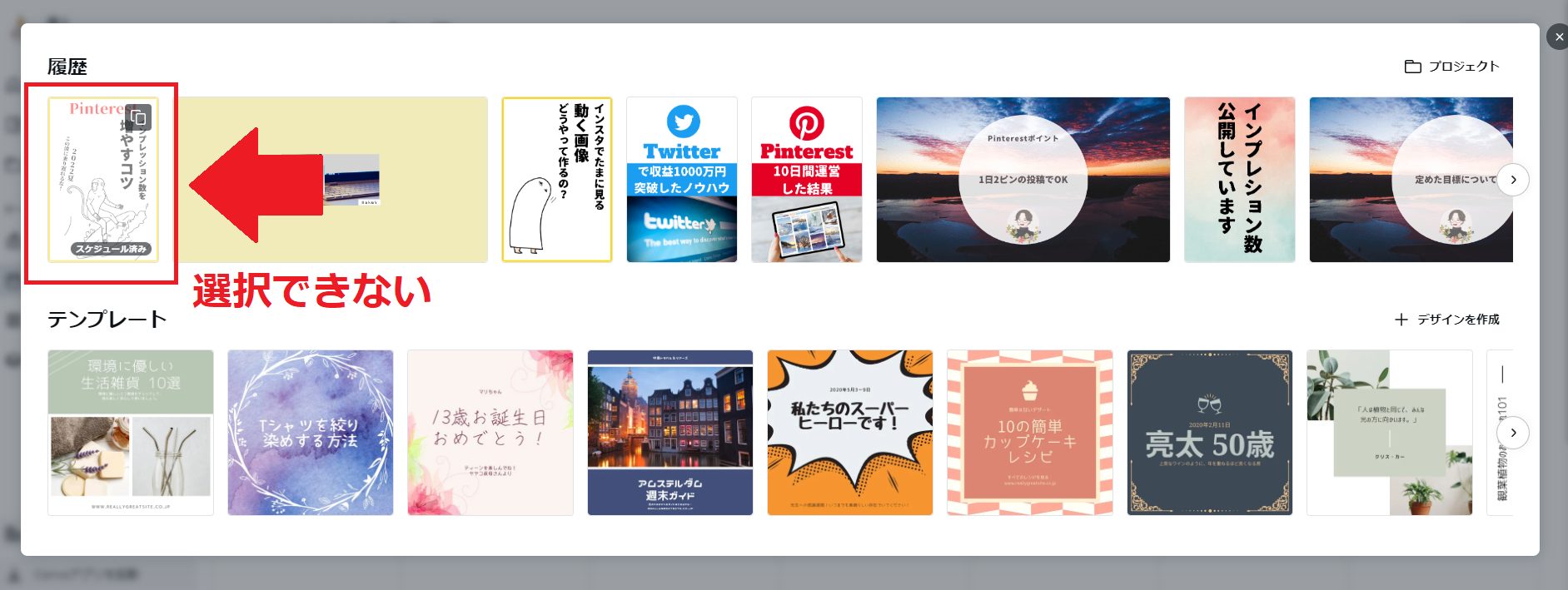
上記画像のように、予約投稿を設定する際に、予約投稿がすでに設定されているデザインは選択できないようになっています。
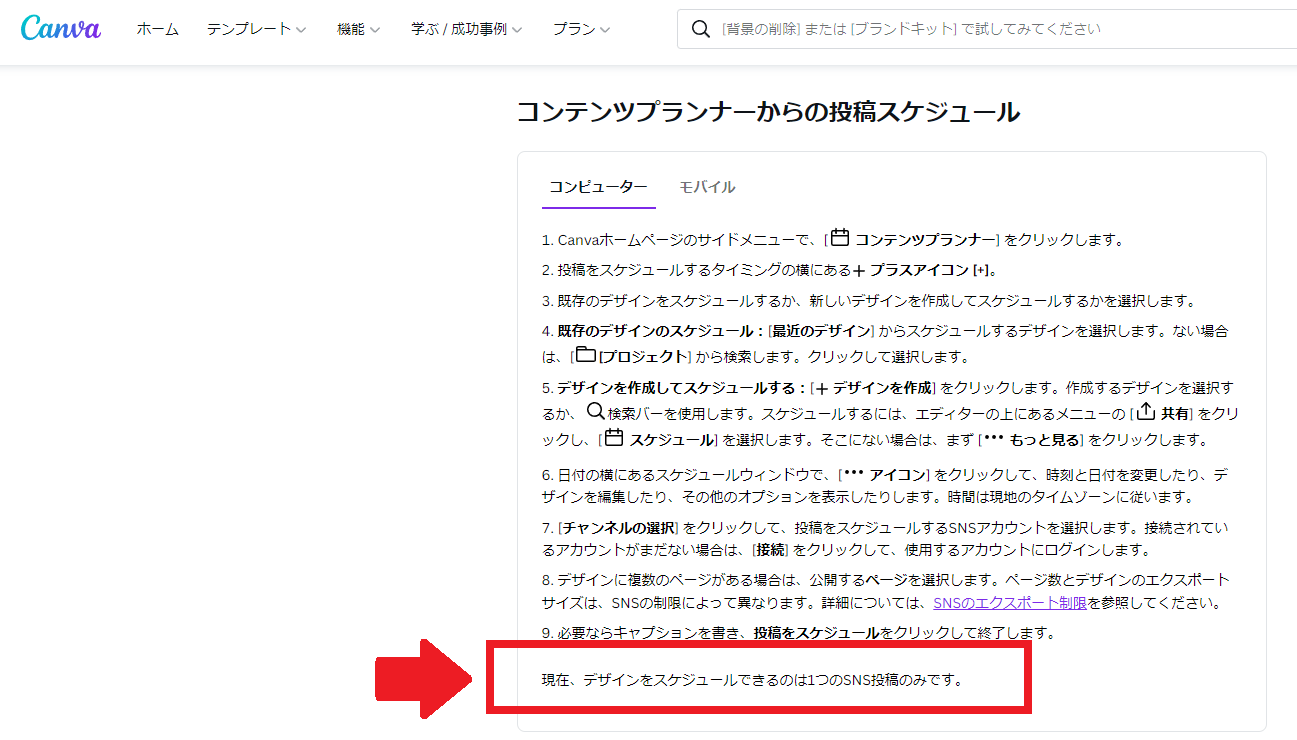
公式ヘルプを確認したところ、そちらにもしっかりその内容が記載されていました。
公式記載内容
現在、デザインをスケジュールできるのは1つのSNS投稿のみです。

「現在」と記載がありますので、今後改善される可能性がありますね。
予約投稿を設定しているデザインをCanva上で修正すると予約投稿が一時停止する
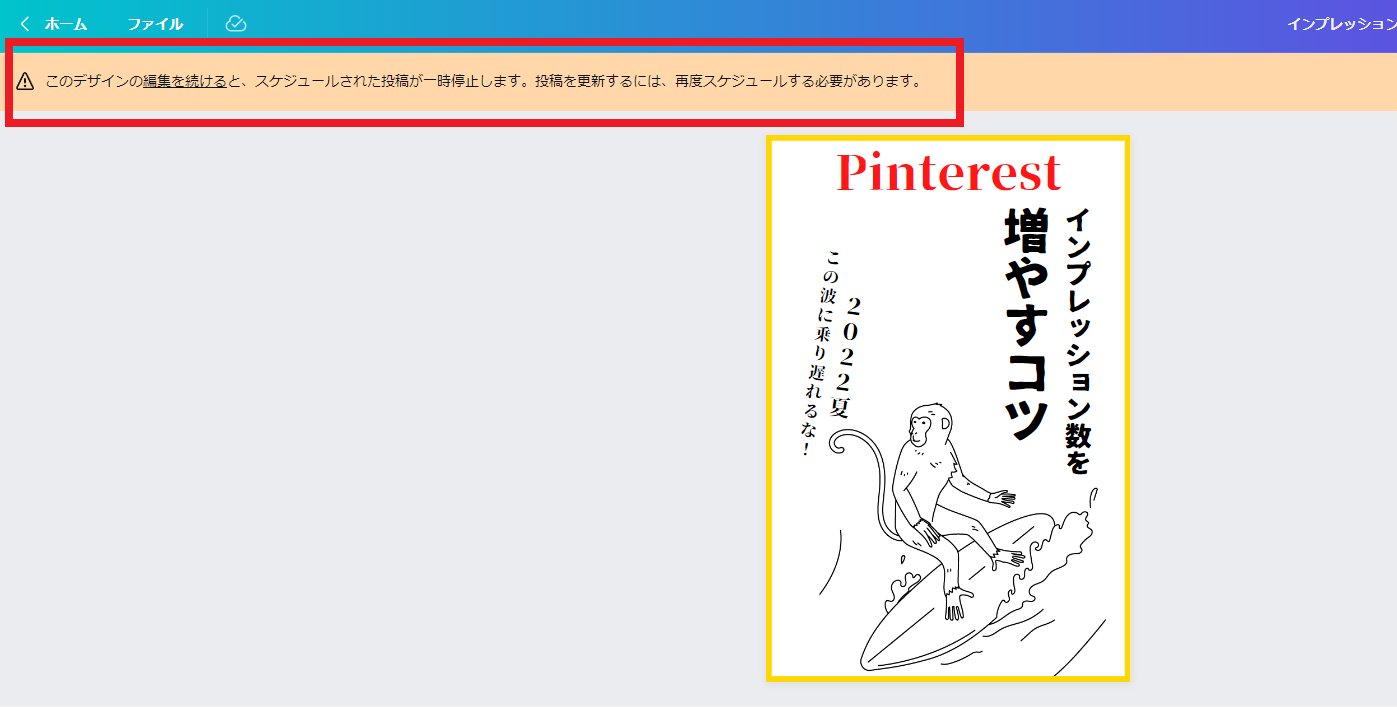
予約投稿を設定しているデザインを編集しようとすると、上記画像のような注意書きが表示されます。
注意書き内容
このデザインの編集を続けると、スケジュールされた投稿が一時停止します。投稿を更新するには、再度スケジュールする必要があります。
予約投稿を設定後デザインを修正する場合は、改めて予約投稿を設定するのを忘れないようにしましょう。
インスタにも出来る予約投稿機能【コンテンツプランナー】はCanva Proの機能の一つ
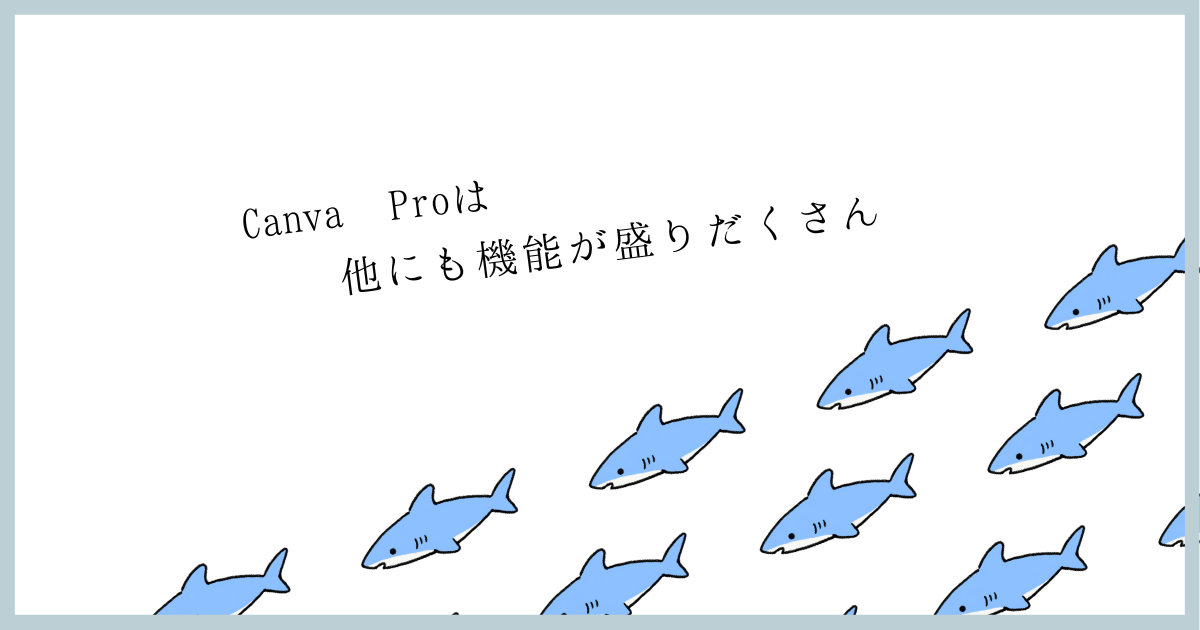
以上、いかがだったでしょう。
いくつか注意点もありますが、Canva上から予約投稿を管理できるのは非常に親切だなと感じました。
特に複数のSNSを管理しているブログ運営者はその恩恵をかなり受けるのではないでしょうか。
Canvaはアップデートが頻繁に行われているプラットフォームですので、今後のアップデートで更に使いやすくなることを期待しています。
また、コンテンツプランナーはあくまでもCanva Pro
Canva Proに登録すると様々な便利機能が解放されます。
Canva Pro
関連記事
それでは今回はここまで。