
Canva Proの無料お試し期間を使ってみたい!

料金発生前に解約することも可能なの?

このような質問にお答えします。
本記事の内容
- Canva Proの無料お試しの申し込み手順
- Canva Proの解約手順
- 無料期間中でも解約できるのか
今回はCanva Proの無料お試し期間の申し込み手順と解約手順をご紹介します
Canvaを使用している方の中には、Canva Proの無料お試し期間が気になっているけど、自分に合わなかった場合、簡単に解約できるのかが心配で、なかなか踏ん切りがつかない方もいらっしゃると思います。
今回の記事はそういった方の為に、安心してCanva Proの無料お試しを利用する方法をご紹介しています。
結論から言うと、Canvaは優良企業ですので、料金発生前の無料期間中でも簡単に解約することが可能です。

しかも、料金発生前に別途メールでお知らせもしてくれます。
この記事では、解約手順も紹介していますので、まだCanva Proの無料期間を試していない方は、安心してCanva Proの無料期間を体験してみてください!

Canva Proが自分に合うかどうかを試すのは無料で出来るので気軽にチャレンジしてみてください!
関連記事
Canva Proを契約するとどんなことが出来るようになるかは、こちらの有料Canvaのメリットを紹介している記事をご確認ください。
\ ピンの保存よろしくお願いします /
あなたのボードにこちらの画像をピン(保存)すると、あとでいつでも確認できます。

画像左上のピンタレストのロゴマークから簡単にピン(保存)できます。
【オススメ保存方法】「Canva」という名前のボードを作りこのピンを保存
もくじ
有料Canva Proの無料お試しの申し込み手順

ではまず、有料Canva Proの無料お試しの申し込み手順から説明します。
画像を使いながら順番に説明します。

この記事を見ながらやると、全行程で10分もかからないと思います。
申し込み手順
step
1Canva公式ホームページにアクセスして【Proの無料トライアルを開始】をクリックする
Canvaの公式ホームページはこちらのCanva Pro ![]() からアクセスしてください。
からアクセスしてください。
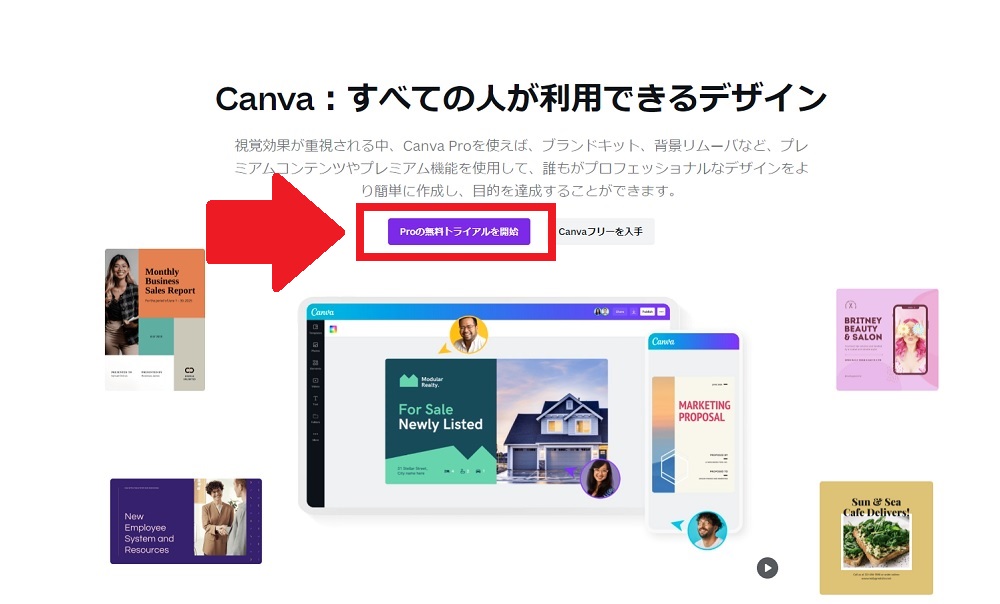
step
2Canvaアカウントを持っていない場合はアカウントを作成する

既にCanvaアカウントを持っている方はログインするだけでOKです。
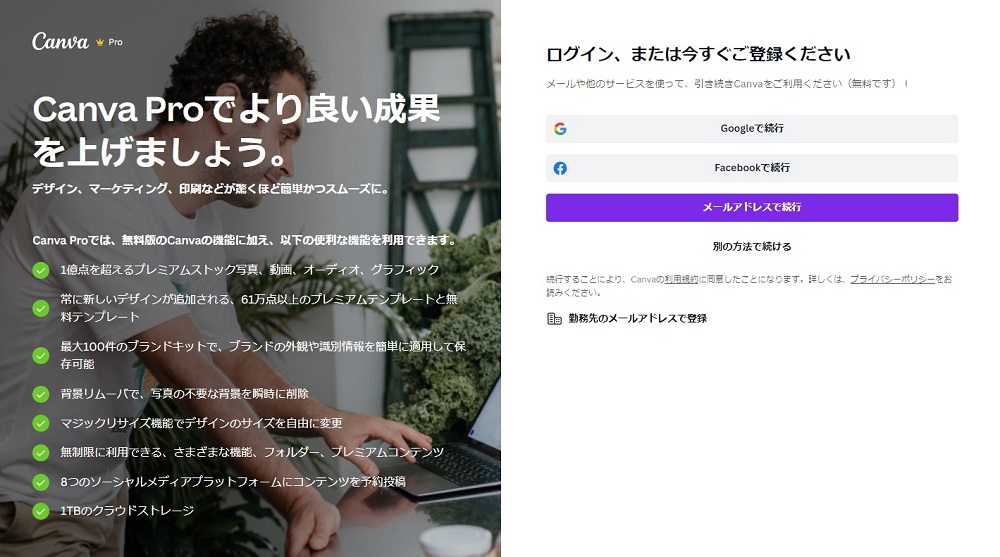
Canvaのアカウントを持っていない方は下記手順で無料アカウントを作成してください。5分もあれば完了します。
Canvaアカウント作成手順
- Google、Facebook、メールアドレスのいずれかで登録
私はGoogleアカウントで作成しています。 - 登録したメールにコードが送付される場合は、確認して入力する
- 使用用途を選択する
企業か個人での利用の選択です。私は「個人」を選択しています。 - 登録完了です。
「無料トライアルを開始」を選択することで、Canva Proの無料トライアルの利用をスタートできます。
step
3無料トライアル後の契約単位を選択する
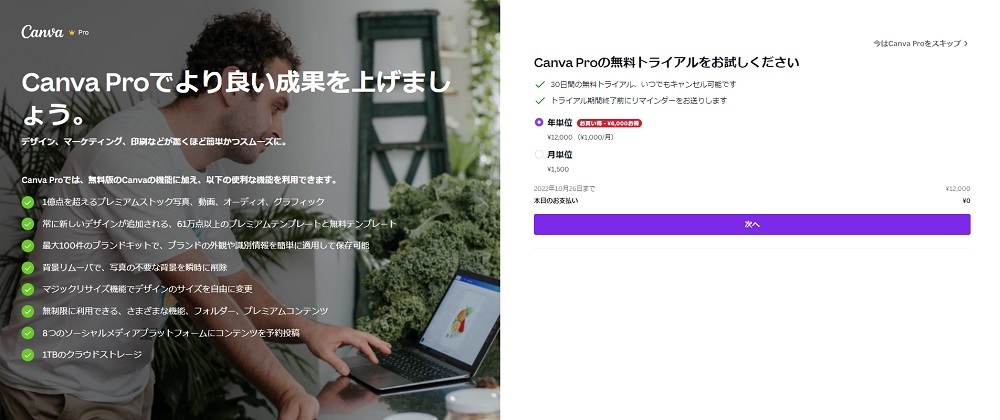
Canva Proの無料トライアルが終了した後に、年単位か月単位で契約するかを選択します。
年単位で契約すると6,000円安く利用できます。(月単位4か月分相当)

私は、本当に長期的に使用するかわからなかったのでいったん月単位を選択しました。
step
4支払い方法を選択する
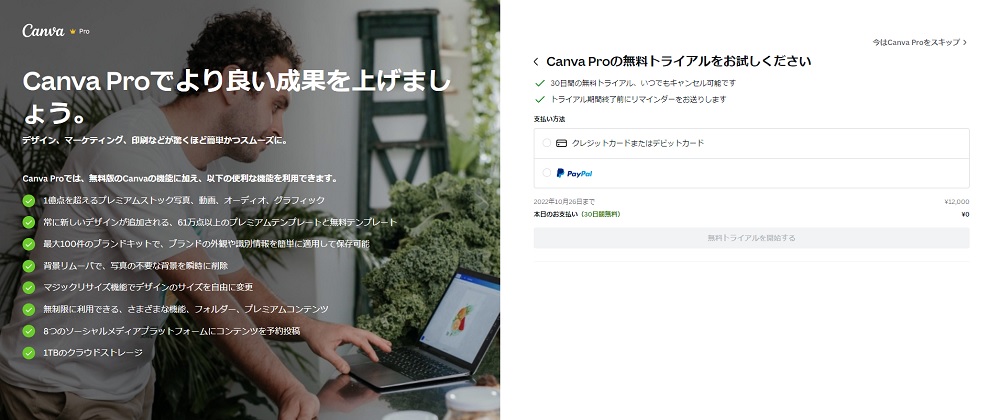
Canvaの支払い方法はクレジットカードかPayPalのどちらかです。
それぞれ都合のいい方法を選択してください。
以上でCanva Proの無料お試しの申し込みが完了です。

支払い方法を入力しますが、この時点では料金は発生しませんので、ご安心ください。
Canva Proの無料お試しが利用できているかの確認方法
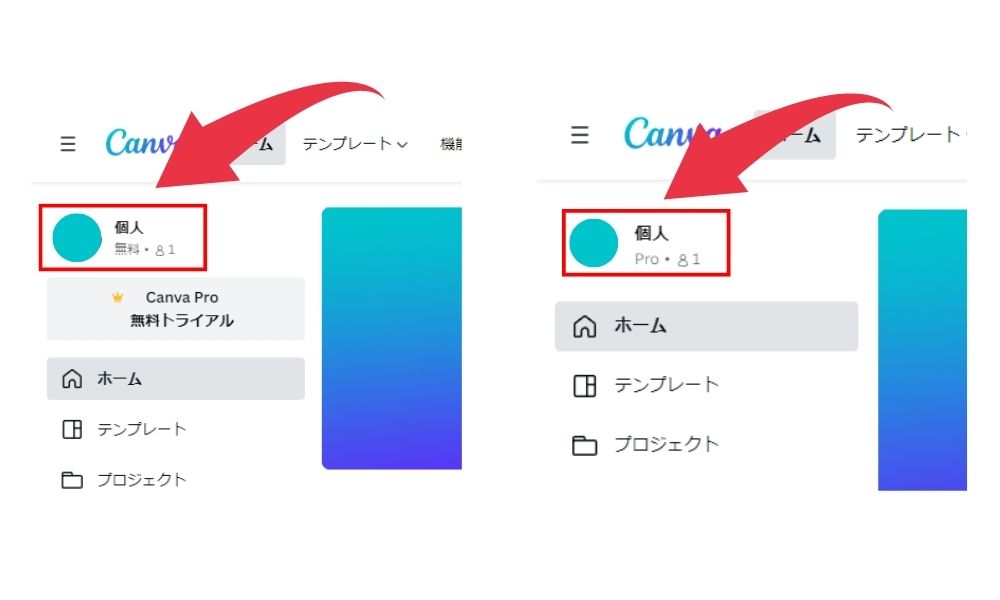
Canva Proを利用し始めると、Canvaトップページ左上のアカウントの表記が変わります。
上記画像の左は無料版使用、右はCanva Pro(お試し期間含む)利用中の表記です。

ちゃんとCanva Proの無料お試しが申し込めたか確認したいときはここをチェックしてください。
有料Canva Proの無料お試しの解約手順

有料Canva Proの利用中に解約したい場合は、以下の手順で解約をしてください。
無料期間中に解約手続きをしないと、自動で料金が発生するので、Canva Proを使ってみて自分に合わないと感じた方は解約を忘れないようにしてください。

解約も簡単に行うことが出来ます。
step
1Canvaトップページにアクセスし画面右上の【アカウント設定】を選択する
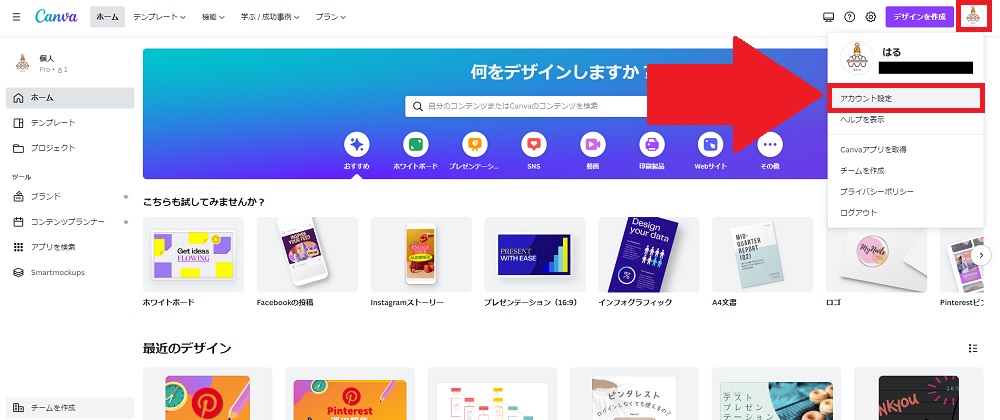
step
2【支払いとプラン】をクリックする
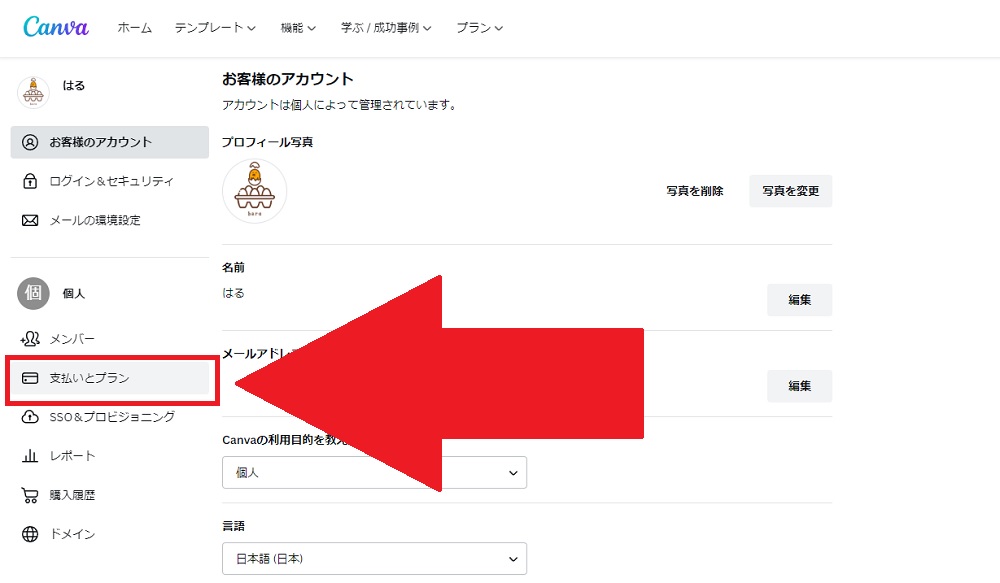
step
3Canva Proの【・・・】をクリックし【契約をキャンセル】を選択する
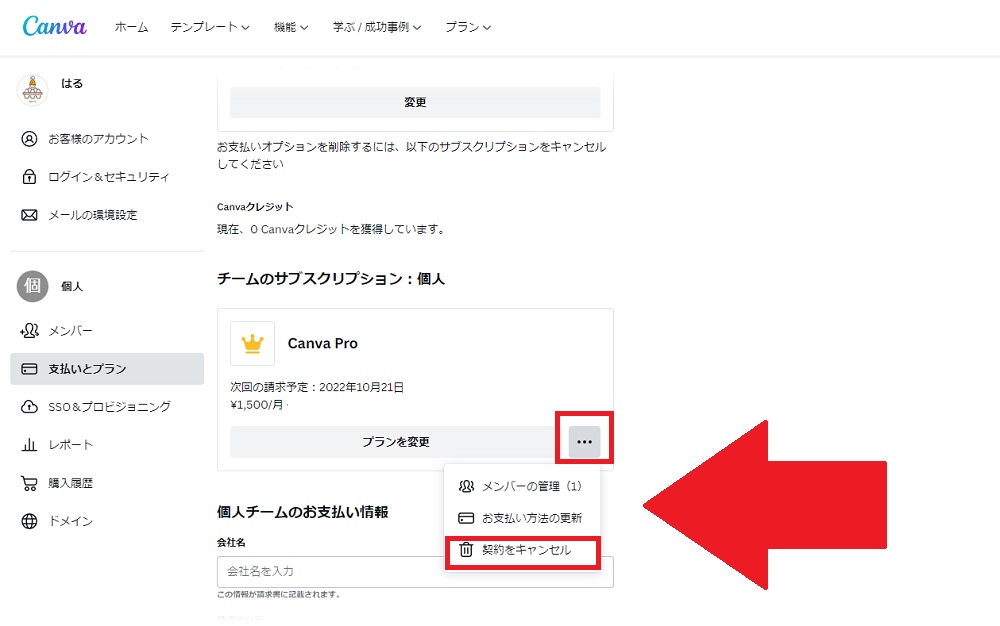
以上でCanva Proの契約を解除できます。
スマホのアプリからも同様の手順で解約することが可能ですのでご安心ください。

簡単に解約できるので安心して無料お試しにチャレンジできます。
有料Canva Proの無料お試しを申し込む際に注意すること

次に無料お試し期間を利用する際の注意点を説明します。

下記内容を頭に入れて無料お試しを利用してみてください。
無料お試し期間終了後は自動課金のため、解約忘れに注意する
Canva Proは無料お試し期間が終了すると、自動で契約が更新され料金が発生します。
無料でCanva Proを使ってみて、自分に合わないと感じた場合は、解約するのを忘れないようにしましょう。
Canvaは、丁寧に下記画像のようなリマインドメールを料金発生の5日前に送信してくれます。
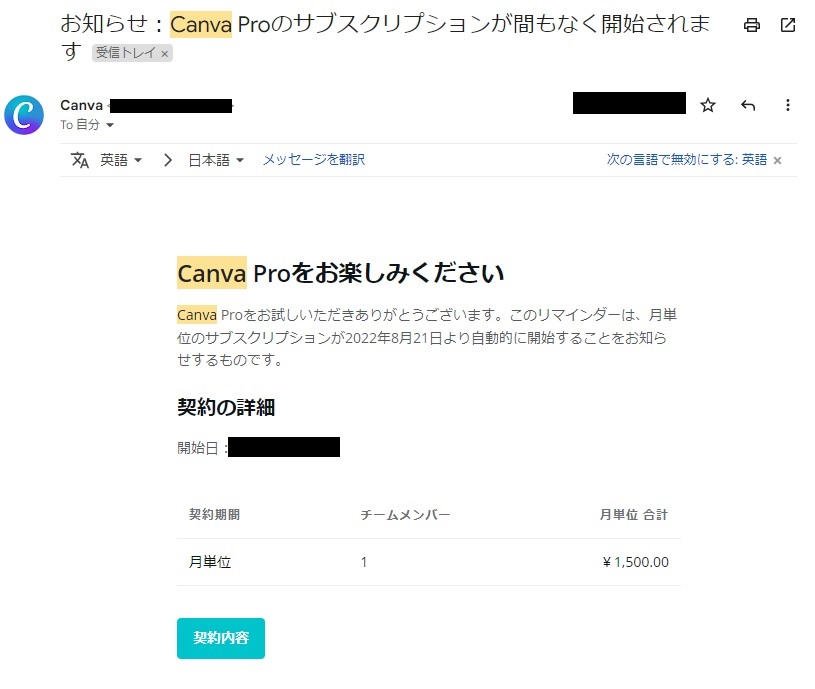
このメールの【契約内容】ボタンをクリックすると、ご自身のアカウントページにジャンプしますので、そこから解約手続きを行うことも可能です。

使ってみて、自分には必要ないと感じたら解約しましょう。無料期間内に解約することで料金が発生せずにすみます。
無料お試し期間に使用した有料素材を解約後使用する場合は追加料金が発生する
Canva Proの無料お試し期間は、機能の制限が全くなく普通にCanva Proを契約している場合と同様に全機能・素材が使用できます。
有料の素材・テンプレートを使用している場合は、解約するともちろん使用できなくなります。Canva Proに契約していないユーザーが有料の素材を使用する場合は追加で使用料を支払う必要がありますので注意しましょう。
Canva Proを解約する際は、使用したい素材を事前にダウンロードしておく、有料機能を使い倒しておくなど、解約しても後悔しないようにしてください。

Canva Proは使える素材・機能が充実しているので、ほとんどの方はそのまま使い続けたいと思うはず。
もし解約する場合は解約前にCanva Proの機能を使い倒しておきましょう。
アプリから無料お試しを申し込むと期間が2週間のみになる場合がある
スマホからCanva Proの無料お試し期間を申し込む際、アプリから申し込むとお試し期間が2週間のみになる場合があるようです。
ブラウザで申し込みをするとお試し期間が30日間になりますので、ぜひこちらのCanva Pro ![]() から申し込みをしてください。
から申し込みをしてください。
まとめ:有料Canva Proの無料お試しの申し込み方法と解約手順
以上いかがだったでしょうか。
Canvaは優良企業なので、無料お試し期間や解約方法も分かりやすい構成になっております。
みなさんも、無料でCanva Proを利用してみて、デザインの制作に活用してみてください!
ちなみに私がCanvaで作成した画像を投稿しているピンタレストアカウントはこちら。
この記事の内容が少しでも参考になった!という方はぜひフォロー・ピンの保存をお願いします!!
それでは今回はここまで。
\ ピンの保存よろしくお願いします /
あなたのボードにこちらの画像をピン(保存)すると、あとでいつでも確認できます。

画像左上のピンタレストのロゴマークから簡単にピン(保存)できます。
【オススメ保存方法】「Canva」という名前のボードを作りこのピンを保存