
YouTubeのサムネイル画像をCanvaで簡単に作りたい!

上記のような質問にお答えします!
本記事の内容
- Canvaを使って簡単にYouTube用サムネイル画像を作る方法
- Canvaの基本操作
- 背景リムーバーを使えば簡単に作れる効果的なサムネイル例
本記事の信頼性
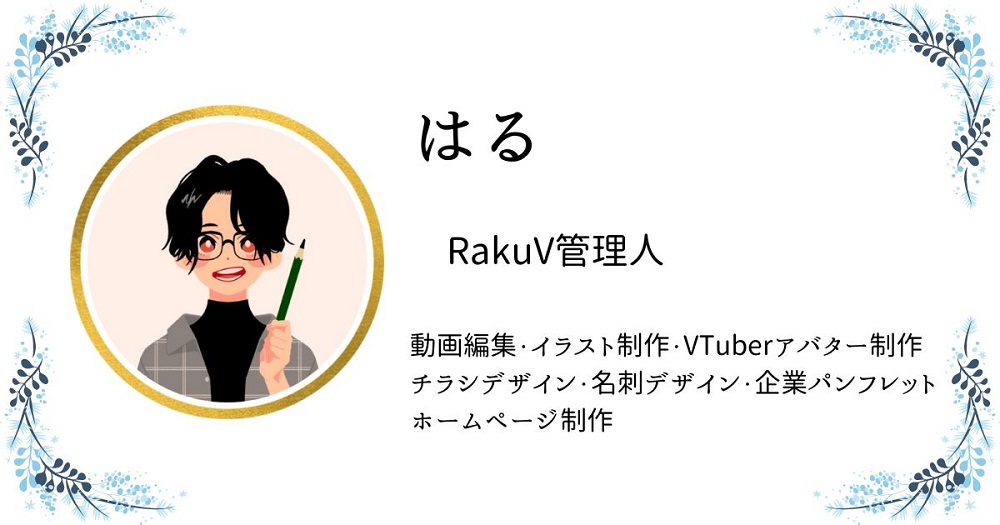
本記事を書いている私は、本業でデザイン関係の仕事に携わっていました。その関係でCanvaも使用しており、現在個人で有料版のCanvaProを契約しているヘビーユーザーです。このブログもCanvaで作成したアイキャッチ・画像を使用しています。
今回はCanvaを使ってYouTube用サムネイルを作る方法を紹介します!
Canvaにはプロが作ったテンプレートがたくさん備わっている為、デザイン素人でも簡単におしゃれなサムネイルを作成することが可能です。
今回は、PCとスマホ両方のサムネイル画像の作成方法を紹介します!

Canvaは無料で使用できるし、透かしなども入らないのでご安心ください!
関連記事
Canvaは無料でも使用できるツールですが、有料版のCanva Proを契約するともっと便利に使用することができます。
Canva Proは30日間の無料お試し期間もついているので、ぜひ一度利用してみて契約するか検討してみてください。
こちらの記事【Canva Proの無料お試しの申し込み方法と解約手順】で、詳しい申し込み手順と解約方法を紹介しているので、ぜひ参考にしてください。
\ ピンの保存よろしくお願いします /
あなたのボードにこちらの画像をピン(保存)すると、あとでいつでも確認できます。
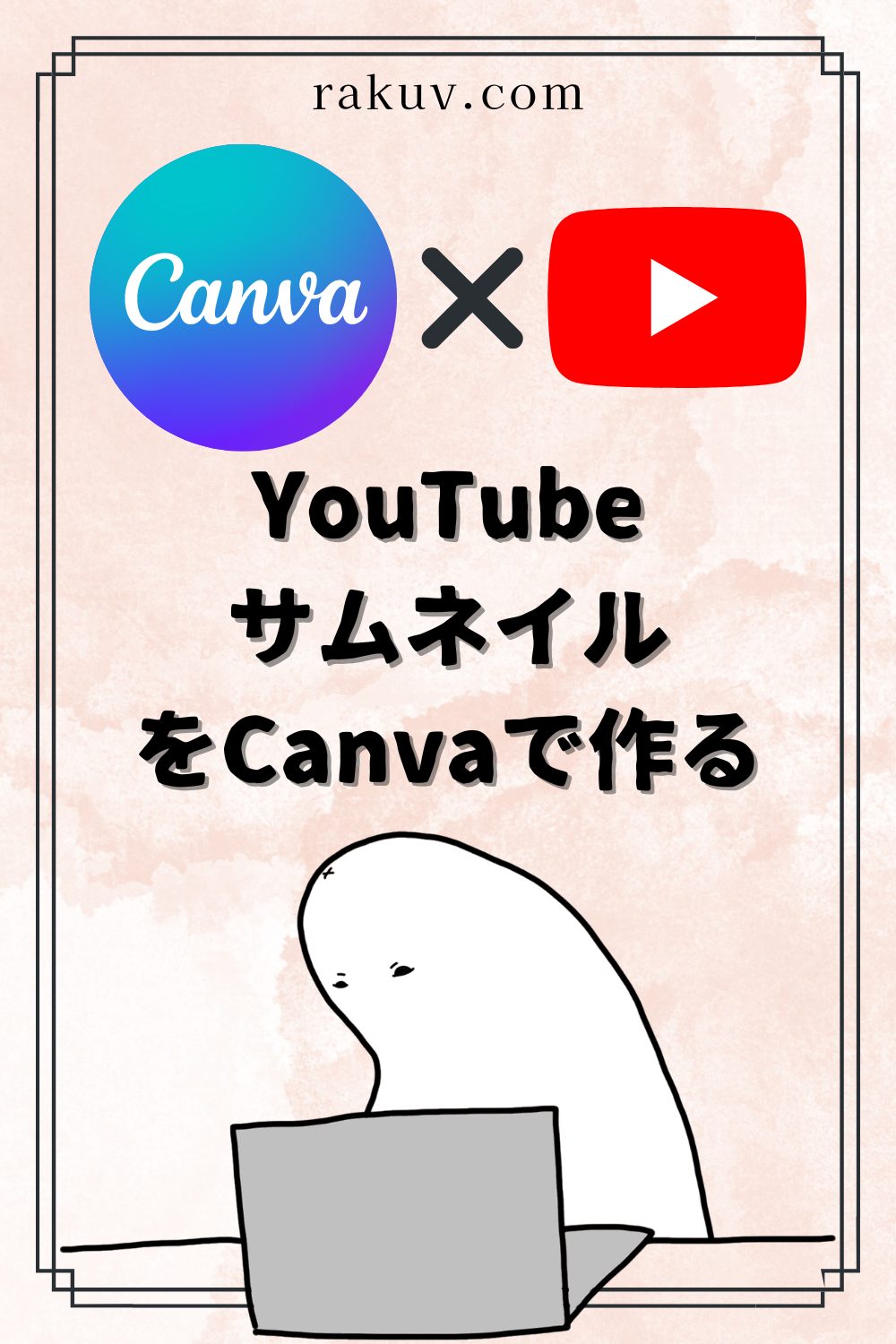
画像左上のピンタレストのロゴマークから簡単にピン(保存)できます。
【オススメ保存方法】「Canva」という名前のボードを作りこのピンを保存
もくじ
サムネイル画像が簡単につくれるCanvaとは

Canvaはオーストラリア出身のデザイン作成ツールです。Canvaを使えばだれでも簡単におしゃれなデザインを作成することが出来ます。
そんなCanvaの特徴を簡単に紹介します。
- Canvaは素人でも簡単におしゃれな画像が作れるデザインツール
- Canvaは無料で使用できるが有料プランがある
Canvaは素人でも簡単におしゃれな画像が作れるデザインツール
Canvaはデザインの勉強をしたことがない素人でもおしゃれな画像を作成することが可能です。
なぜ、誰でもおしゃれな画像を作成することが可能なのかと言いますと、【プロが作成した高品質なテンプレートが豊富に用意されているから】です。
Canvaを利用している我々は、プロが作成したテンプレートの中身(写真やテキストなど)を一部修正するだけでOKです。もちろんテンプレートを使用した場合も作成したサムネイル画像は商用利用OKです。
テンプレートを使用せずに自力で1から画像を作成することも可能ですが、まずはテンプレート修正からスタートし、Canvaの操作感を掴むのをオススメします。

YouTubeサムネイル用のテンプレートだけでも1万点以上用意されています。
Canvaは無料で使用できるが有料プランもある
Canvaは基本使用料無料で使用できます。もちろん無料ユーザーも作った画像の商用利用OKです。作った画像に透かしが入ることもありません。
無料ユーザーは、一部機能が制限されており、有料ユーザーになると制限機能が全て解放されます。また、Canva内の素材も有料版を契約すると追加料金なしでたくさん追加されます。
サムネイル画像を作成する場合、有料版ユーザーが使える【背景リムーバー】という機能が非常におすすめです。
【背景リムーバー】を使用するとどのようなサムネイルが作れるようになるか、記事後半でも紹介しますので、ぜひ最後までこの記事を読んでくださいね!
関連記事
有料Canvaの機能をブロガー向けに紹介している記事がありますので、ぜひそちらも一度ご覧ください。サムネイル作成にも参考になると思います。

無料版でも問題なくサムネイルを作れるのでご安心ください!
CanvaでYouTube用サムネイルを作る方法

それでは、Canvaを使ったサムネイル画像の作成方法をご紹介します。
簡単な流れ
- Canvaにログインする
- CanvaでYouTubeサムネイル用テンプレートを検索する
- YouTubeサムネイル用テンプレートを編集する
- 作成したデザインをダウンロードする
【Canvaでサムネイルを作成する手順その1】Canvaにログインする
Canvaはアカウントにログインしないと使用することが出来ません。
既にアカウントをお持ちの方はログインしてください。まだアカウントを持っていない方はCanvaにアクセスしてアカウントを作成しましょう。

Canvaで作成したデータはアカウントに紐づけられたクラウド上に保存されます。同じアカウントでログインすればPC・スマホどちらでも同じデータにアクセスできます。
【Canvaでサムネイルを作成する手順その2】CanvaでYouTubeサムネイル用テンプレートを検索する
まずログインしたら、トップページを開いてください。
トップページの検索ボックスで【サムネイル】と検索し、【YouTubeサムネイル】を選択してください。PCの場合だと検索ボックスは画面真ん中あたりに表示されていると思います。
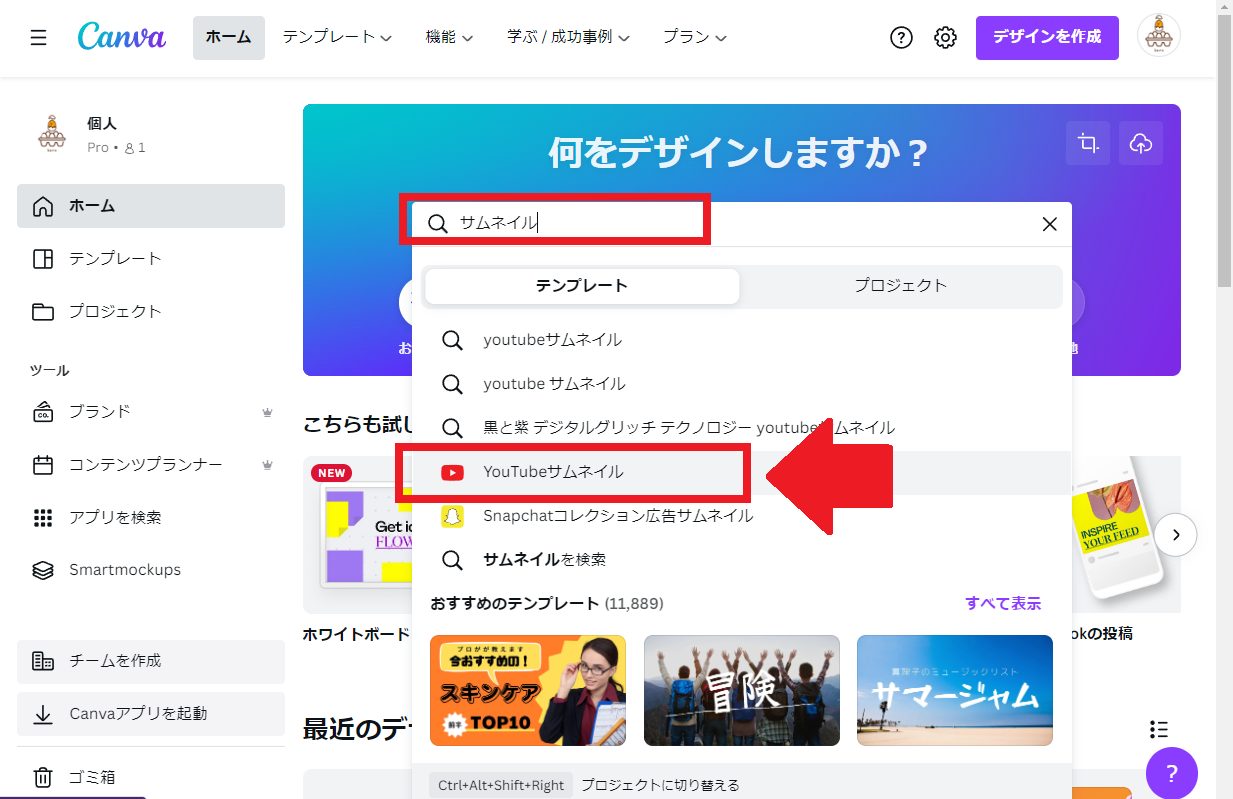
スマホの場合は、下記画像を参考に画面上部の検索ボックスで検索してください。
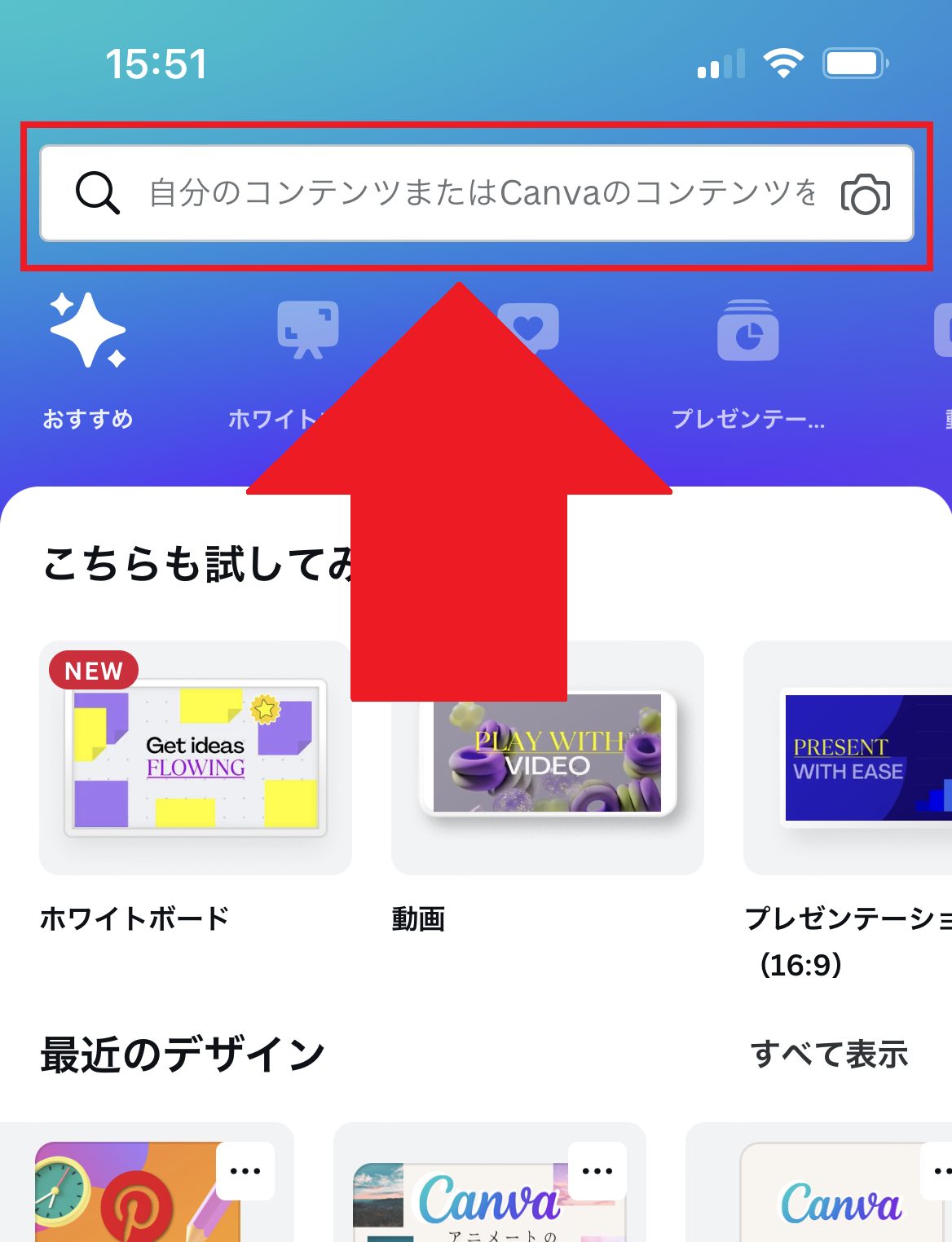
検索を実行すると、YouTubeサムネイル用のテンプレート一覧が表示されます。この中から、ご自身のお好きなテンプレートを選択してください。
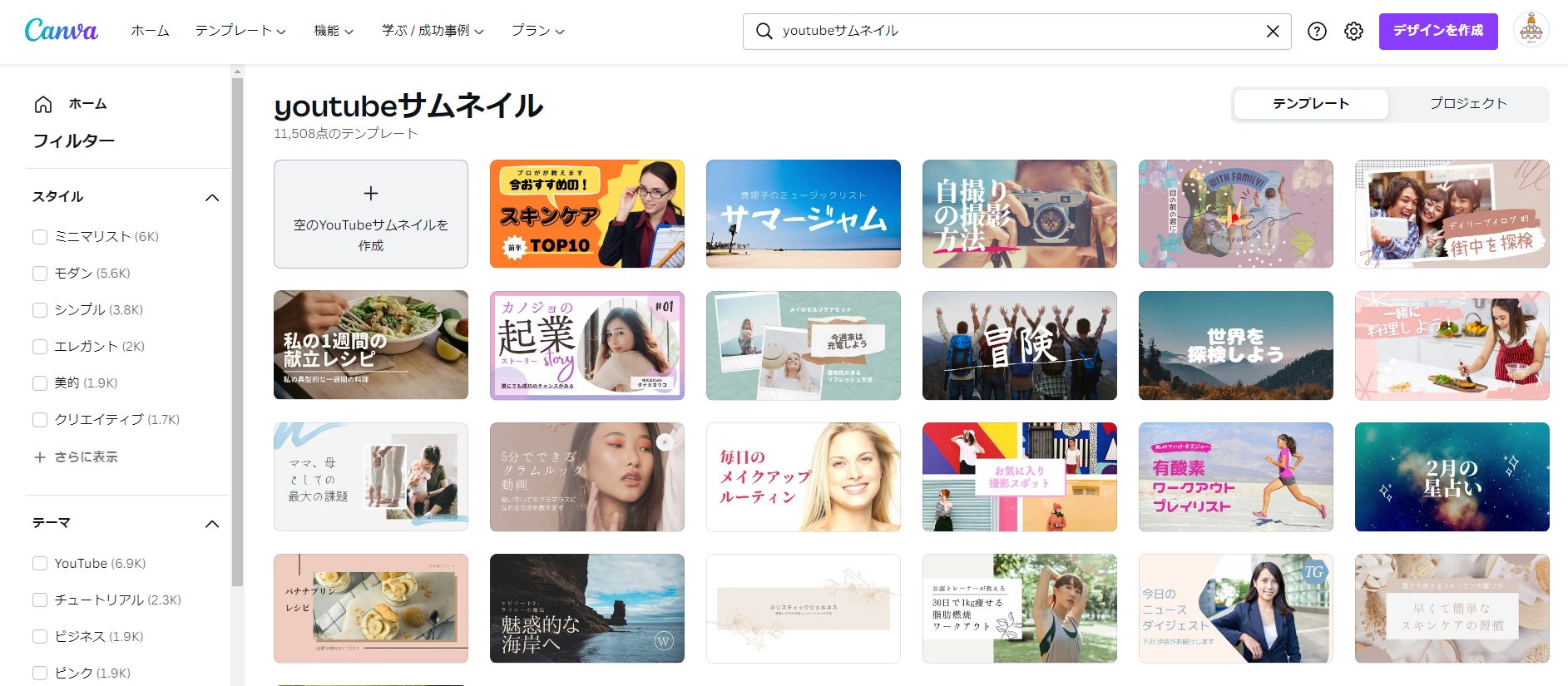

たくさんテンプレートがあるので、スタイルやテーマでソートして、デザインを探すのをオススメします。
【Canvaでサムネイルを作成する手順その3】YouTubeサムネイル用テンプレートを編集する
好きなデザインのテンプレートを選択すると下記画像のような編集画面に切り替わります。
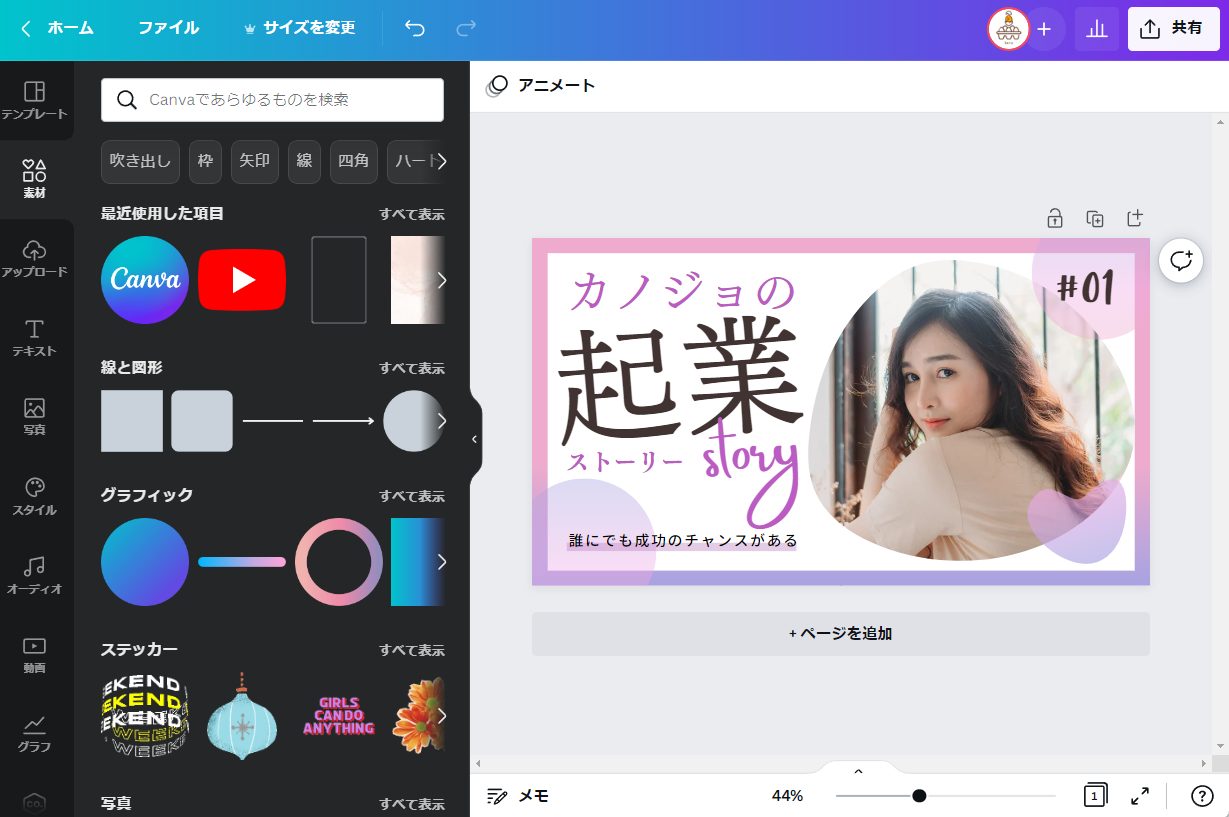
スマホアプリだとこんな感じ。

この画面でテキストや写真を編集するだけで、おしゃれなサムネイルがサクッと作成出来ちゃいます。
編集画面の、【PCだと画面左側、スマホアプリだと画面下部のプラスボタン】のメニュー項目を使って主に編集していきます。
では、メニュー項目の中でサムネイル編集でよく使用する項目を紹介します。
今から説明するメニュー項目はPC画面だとここに表示されている項目のことです。
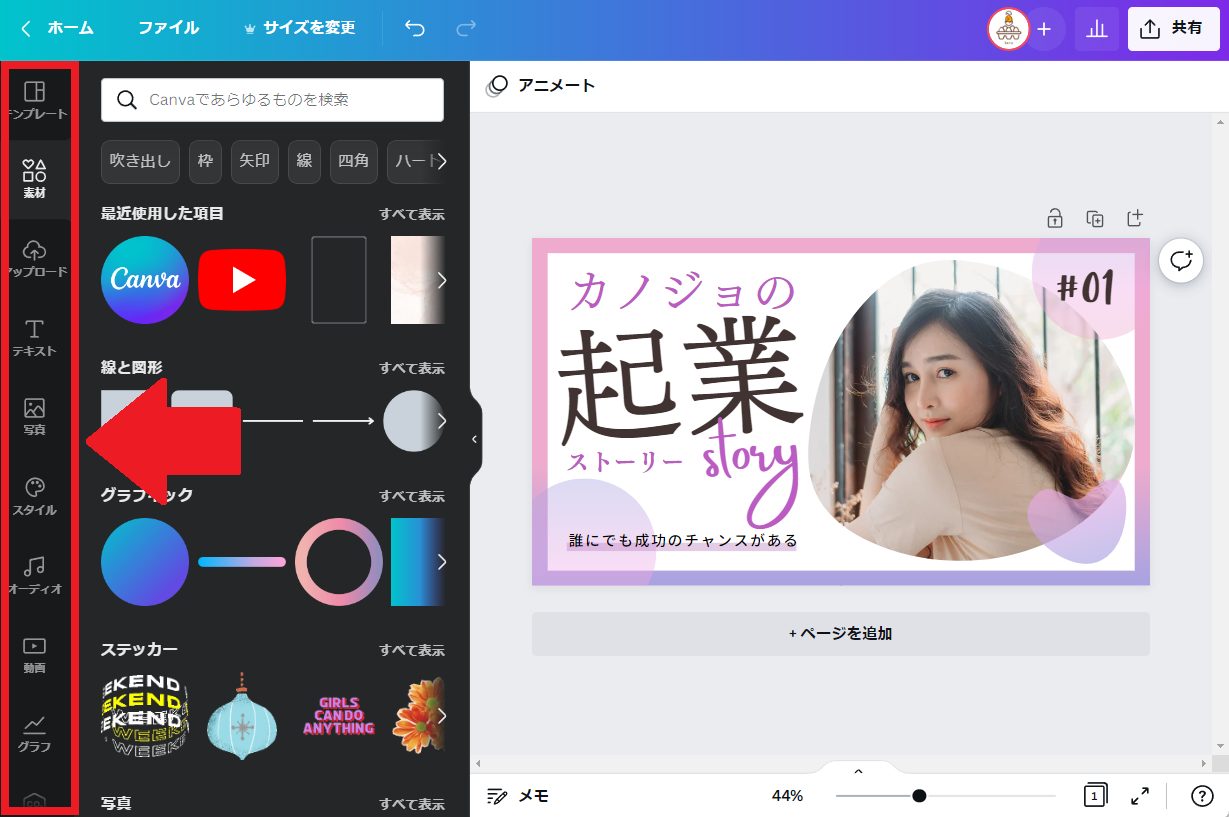
スマホの場合は画面下部のプラスを選択するとメニュー表示が出てきます。
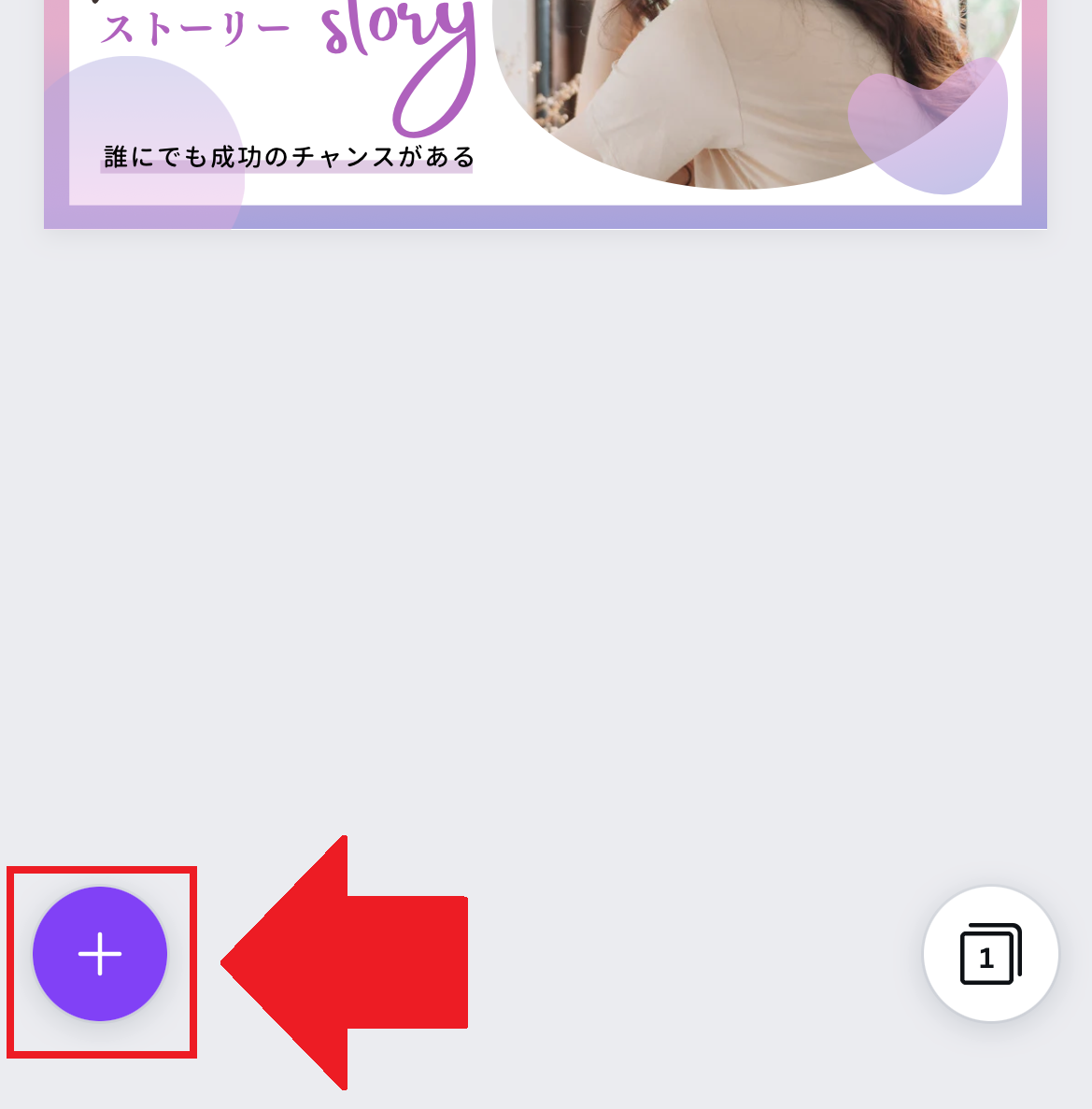
編集画面メニュー項目 【テンプレート】
適用しているテンプレートを変更する場合はこちらを選択することで、後から変更することも可能です。検索ボックスにキーワードを入力することで関連したテンプレートを検索することもできます。
編集画面メニュー項目 【素材】
Canva内に備わっている素材を使用する場合、こちらから選択します。【スタンプ】や【記号】、【枠組み】などを使用することが可能です。
編集画面メニュー項目 【カメラロール】※スマホのみ
スマホの中に保存されている写真や動画をデザインに使用したい場合、こちらからアップロードすることができます。PCの場合は、次で説明している【アップロード】から素材を追加します。アップロードした素材は基本自分にしか見えないのでご安心ください。
編集画面メニュー項目 【アップロード】
PCから自分用の素材を追加したい場合、こちらからアップロードすることが可能です。また、スマホの【カメラロール】から追加された素材や、【アップロード】から追加した素材は、全てこちらに保存されます。過去に自分が追加した素材を再度使用したい場合はこちらから選択してください。
アップロード先のフォルダはアカウントに紐づいているので、編集するデザインが変わっても同じように使用することが可能です。また、ここからアップロードした素材も基本自分しか見えませんのでご安心ください。
編集画面メニュー項目 【テキスト】
デザインにテキストを追加したい場合はこちらから追加します。テキストアートから通常のテキストまで追加することが可能です。使用できるフォントも数多く備わっています。

日本語フォントもたくさん備わっています。フォントをアップロードする場合は有料版のCanva Pro
編集画面メニュー項目 【写真】
Canvaが用意してくれている写真素材を追加したい場合はこちらから追加します。王冠マークのついている素材は有料素材なので、無料ユーザーは使用できません。
編集画面メニュー項目 【背景】
デザイン背景を変更する場合はこちらから変更します。背景を単色にすることも可能ですし、画像をあてがうことも可能です。また、このメニュー項目を使用しなくても、背景に適用したい画像をドラッグアンドドロップで適用することも可能です。
編集画面メニュー項目 【グラフ】
Canvaにはおしゃれなグラフを簡単に作成することができる機能が備わっています。ビジネス系のYouTubeアカウントを運営されている方はこちらからグラフを作成して、サムネイルや動画中に使用してみてください。
編集画面メニュー項目 【ロゴ】
ご自身のロゴをこちらに登録しておくと、今後ワンクリックでロゴを追加することが可能になります。
編集画面で表示されないメニュー項目がある場合
よく使用するメニュー項目を紹介しましたが、もしかするとメニュー欄に見当たらない項目があるかもしれません。その場合はメニュー項目の【もっと見る】を確認してください。
【もっと見る】を開いた【Canvaのその他のアプリ】におそらく格納されていますので、こちらをクリックして使用できるように設定してください。
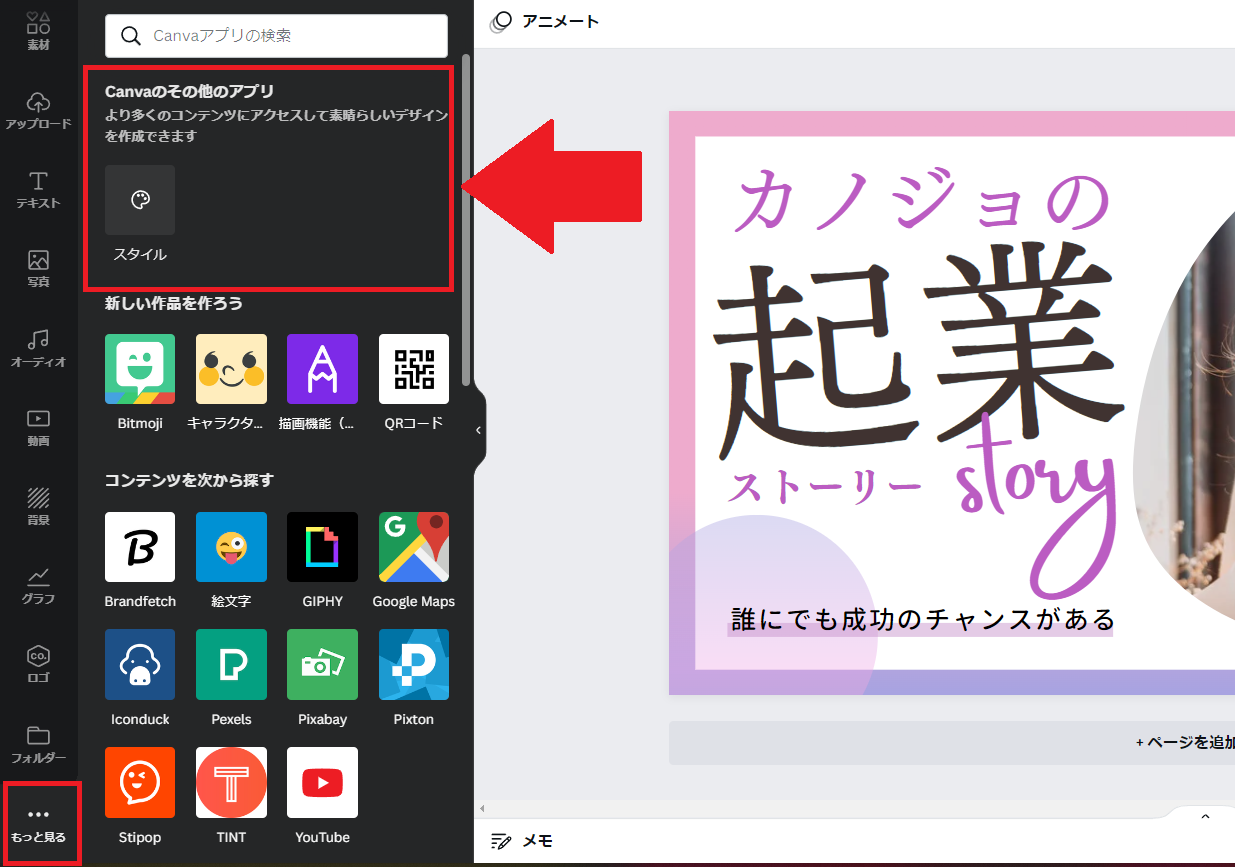
【Canvaでサムネイルを作成する手順その4】作成したデザインをダウンロードする
デザインが完成したらできた画像をダウンロードします。
【共有ボタン】を選択し、でてきたメニューから【ダウンロード】をクリックしましょう。
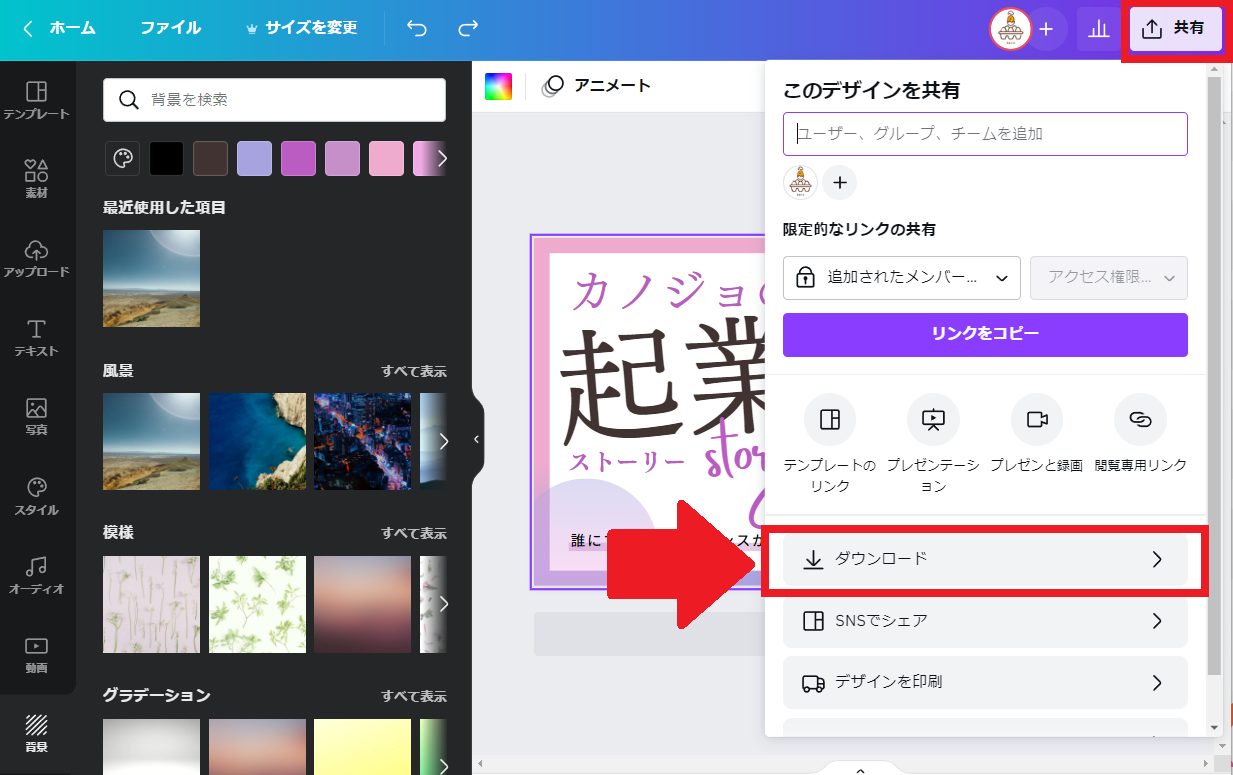
スマホ画面だと下記画像の位置にあります。
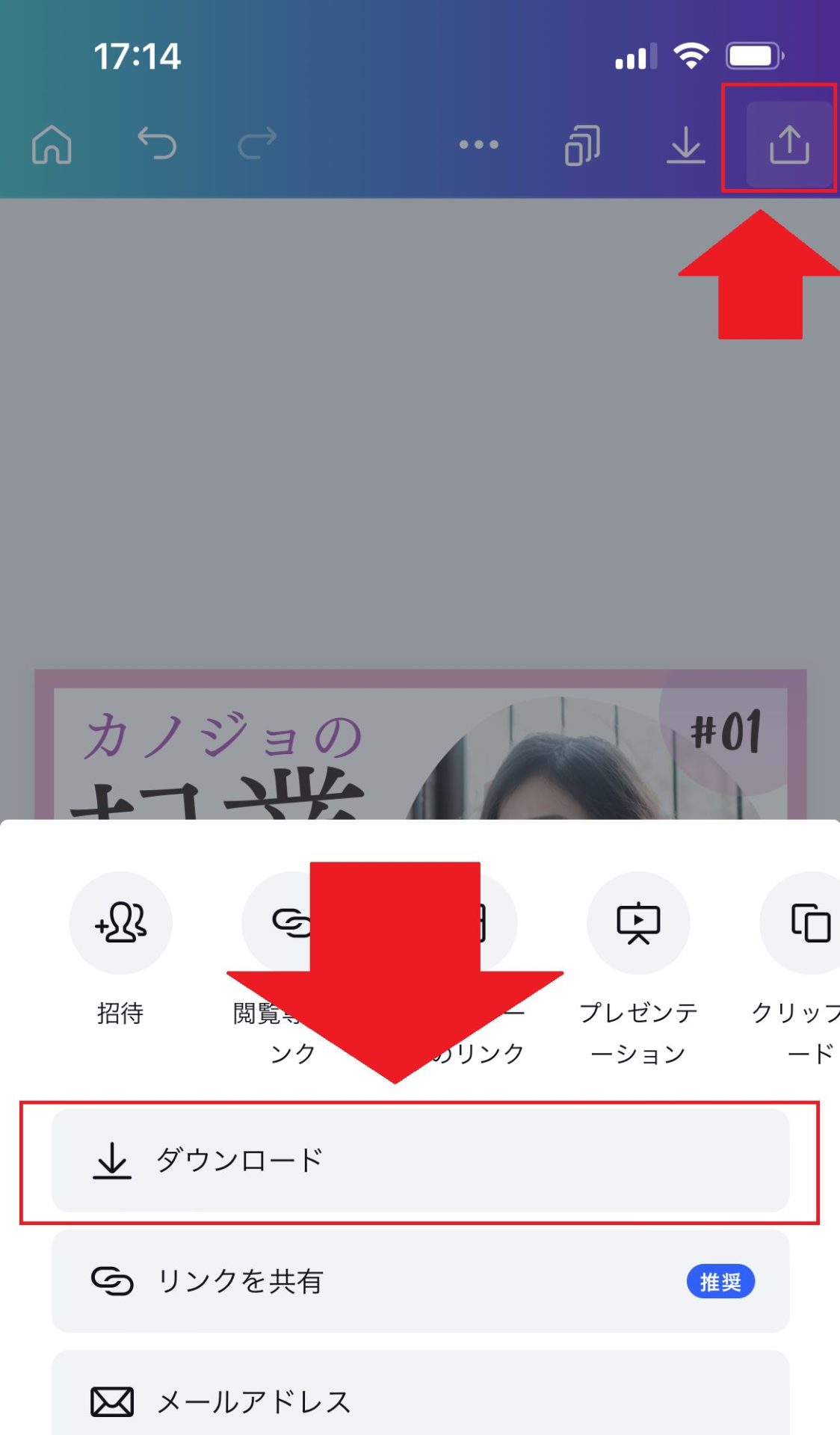
ファイル形式を【PNG】か【JPG】に設定し【ダウンロード】をクリックすれば、ダウンロードが開始されます。
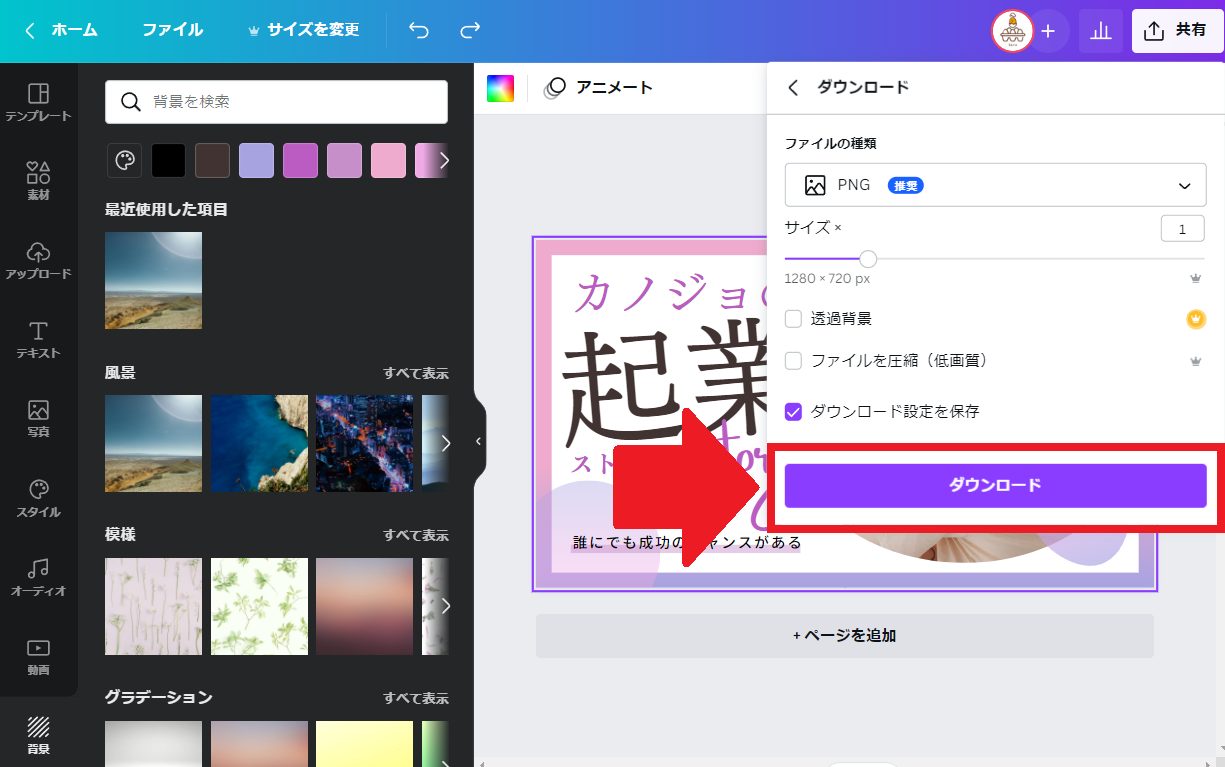

もし、ダウンロードするページの設定がある場合はダウンロードしたいページのみ選択し、ダウンロードしてください。
これで、サムネイル画像が完成しました!
人物切り抜き画像を簡単に作成したい場合は【背景リムーバー】

人物の切り抜きを使用できると、より質のいいサムネイル画像を作成することが可能になります。
人物を切り取った画像を使ったサムネイル画像は、有名YouTuberもこぞって使用しています。
それでは、良くYouTubeで見かける人物切り取りを行っているサムネイル例をご紹介します。
有名YouTuber使用例
①切り取った人物の顔面だけ大きくし、元画像にはめ込む

②人物以外の背景をグレーにして人物を目立たせる

③人物を縁取りする

④人物を別背景に合成する

などなど。このようなサムネイルを見たことあるのではないでしょうか?
Canvaではこのような画像を簡単に作成することができる機能が有料版のCanva Pro
【背景リムーバー】という機能ですが、ワンクリックでAIが自動で背景を除去してくれます。上記画像もワンクリックで背景除去したものを使用し作成しています。
30日間の無料トライアルがあるので、使ってみて使い勝手が悪いな、と感じた場合は、解約することも可能なので、作業を効率化したい人はぜひご利用を検討してみてください。

Canva Pro は月額1500円かかりますが、
Canvaを使いこなしてライバルに差をつけよう

以上、Canvaを使ってYouTubeのサムネイル画像を作成する方法を紹介しました。
無料版でも十分すぎる機能を備えていますが、有料プランのCanva Pro
30日間の無料トライアルがあるので、ぜひご利用を検討してみてください。
ちなみに私がCanvaを使って制作している画像を投稿しているピンタレストのアカウントはこちら。
この記事の内容が良かった!参考になった!というかたは、ぜひフォロー・ピンの保存よろしくお願いします!!
それでは今回はここまで。
\ ピンの保存よろしくお願いします /
あなたのボードにこちらの画像をピン(保存)すると、あとでいつでも確認できます。
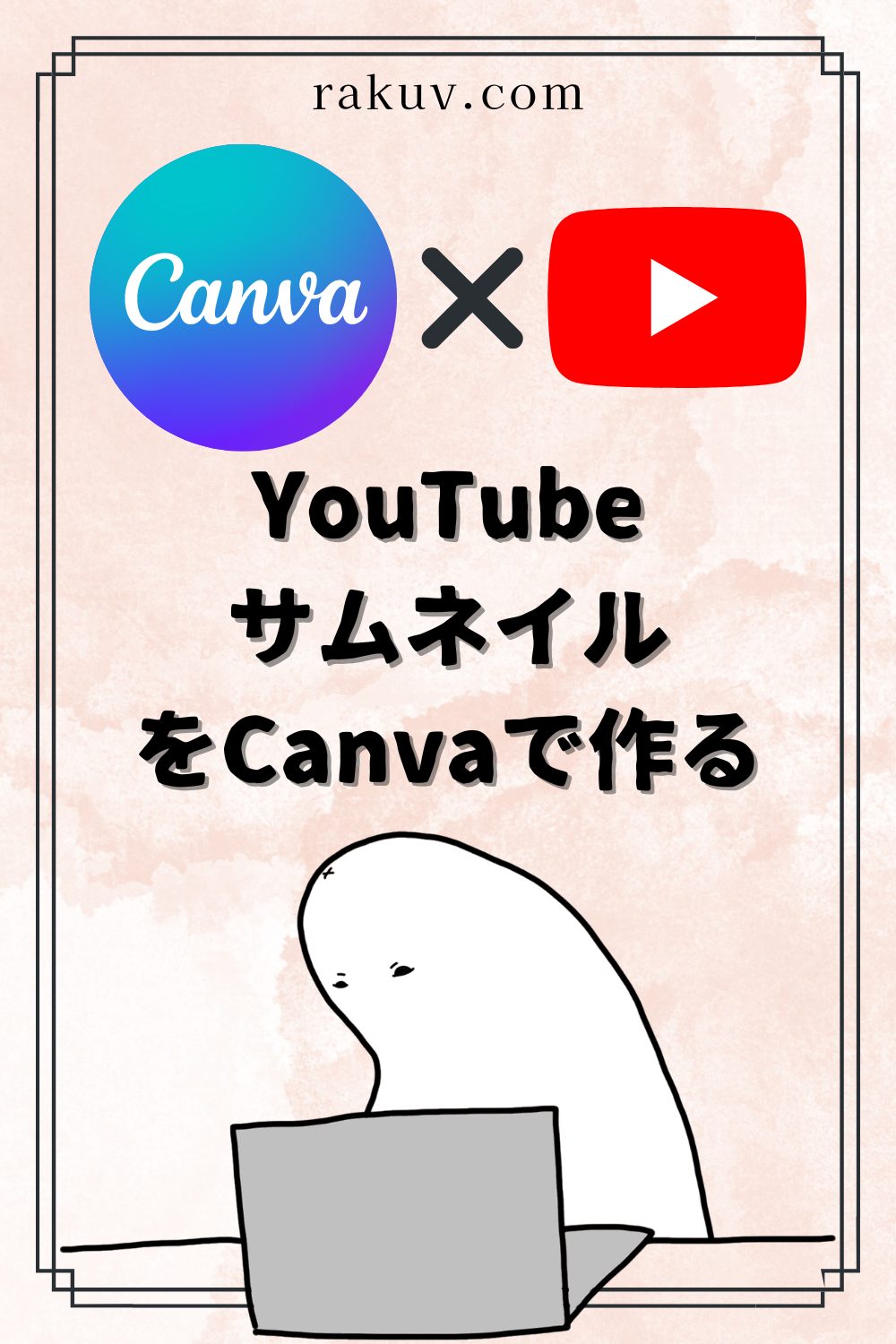
画像左上のピンタレストのロゴマークから簡単にピン(保存)できます。
【オススメ保存方法】「Canva」という名前のボードを作りこのピンを保存