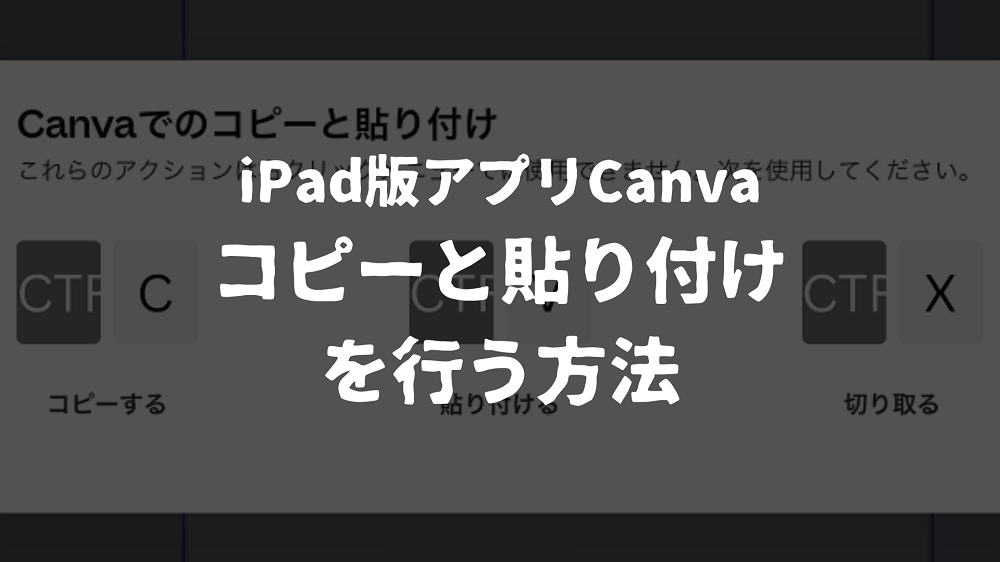
iPadで素材をコピー貼り付けする方法が知りたい!

iPadだと変な表示が出て張り付けることができないんだけど?

このような疑問にお答えします
本記事の内容
- iPad版Canvaアプリでの素材のコピーと貼り付けの方法
- 別デザイン、別ページへの貼り付け方法も紹介
本記事の信頼性
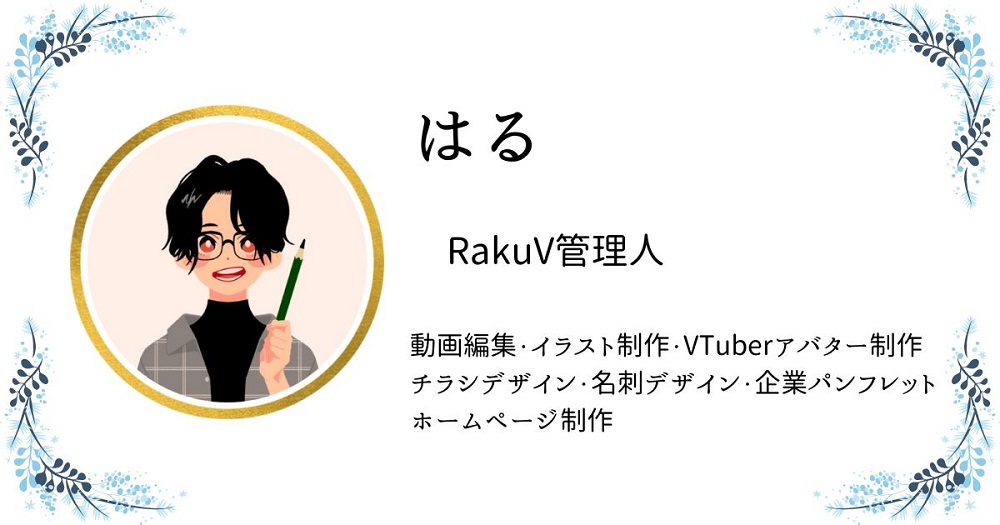
本記事を書いている私は、本業でデザイン関係の仕事に携わっていました。その関係でCanvaも使用しており、現在個人で有料版のCanvaProを契約しているヘビーユーザーです。このブログもCanvaで作成したアイキャッチ・画像を使用しています。
今回はiPad版Canvaアプリのコピーと貼り付けの方法をご紹介します。
iPad版のCanvaアプリはPCとスマホの中間ということもあり、通常通りの操作ではコピーと貼り付けが出来ません。特にクリップボードにコピーした内容の貼り付けで躓く方が多いと思います。
私はブログの運営にiPadを使っている為、iPad版のCanvaを触る機会が非常に多いです。今回は私が普段やっている【貼り付けポップアップの回避方法】をみなさんにも共有させていただきます。

iPad版Canvaを触ったことがある人は、一度は「え?なにこれ?」となったことがあると思います。笑
今回の手法は無料ユーザーでも問題なく行えるのでご安心ください。
関連記事
Canvaは無料でも使用できるツールですが、有料版のCanva Proを契約するともっと便利に使用することができます。
Canva Proは30日間の無料お試し期間もついているので、ぜひ一度利用してみて契約するか検討してみてください。
こちらの記事【Canva Proの無料お試しの申し込み方法と解約手順】で、詳しい申し込み手順と解約方法を紹介しているので、ぜひ参考にしてください。
\ ピンの保存よろしくお願いします /
あなたのボードにこちらの画像をピン(保存)すると、あとでいつでも確認できます。
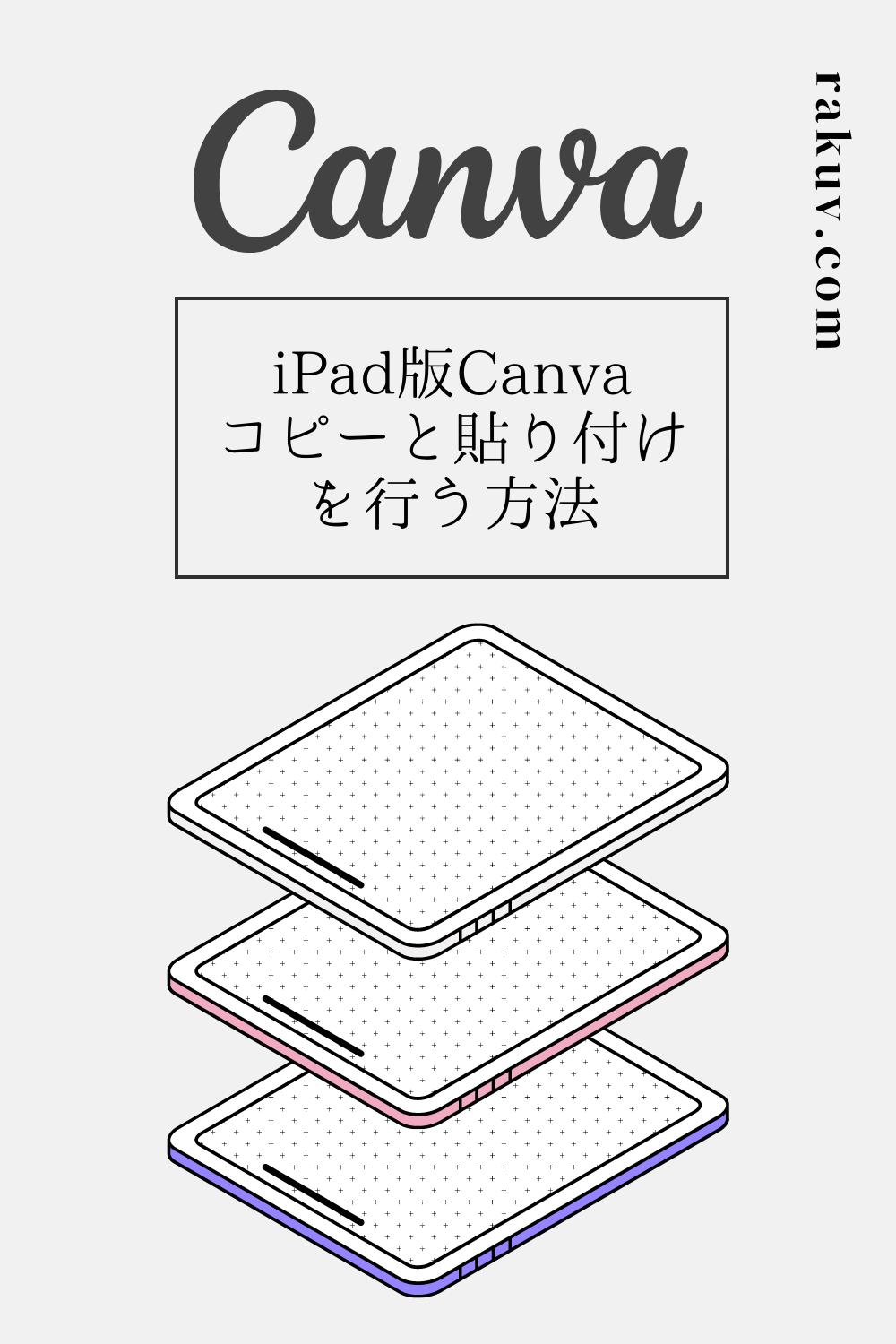
画像左上のピンタレストのロゴマークから簡単にピン(保存)できます。
【オススメ保存方法】「Canva」という名前のボードを作りこのピンを保存
もくじ
iPad版Canvaで表示される【貼り付けのポップアップ】の回避方法
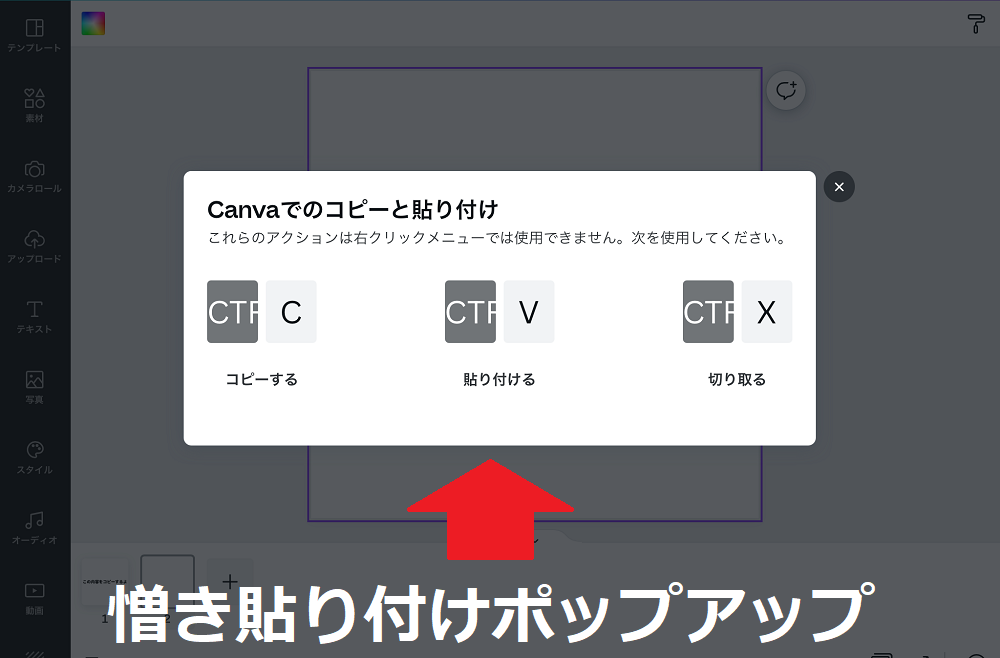
iPad版のCanvaを使っている方はおそらく一度は見たことがあるこのポップアップ。
このポップアップのせいでスマホやPCでは問題なく行えていたコピーと貼り付けがiPad版ではできなくなっています。
キーボードのショートカットを使用してくれと表示されていますが、私の手持ちのiPad用キーボードでは反応してくれませんでした。そもそもiPadでキーボードを使っていないユーザーも多いと思います。
今回は、
の3パターンでのコピーと貼り付けの方法を共有します。

全部無料ユーザー、キーボードなしで対応可能なのでご安心ください!!
一緒に憎き【貼り付けポップアップ】を回避しましょう!
同じページで素材をコピーと貼り付けする方法
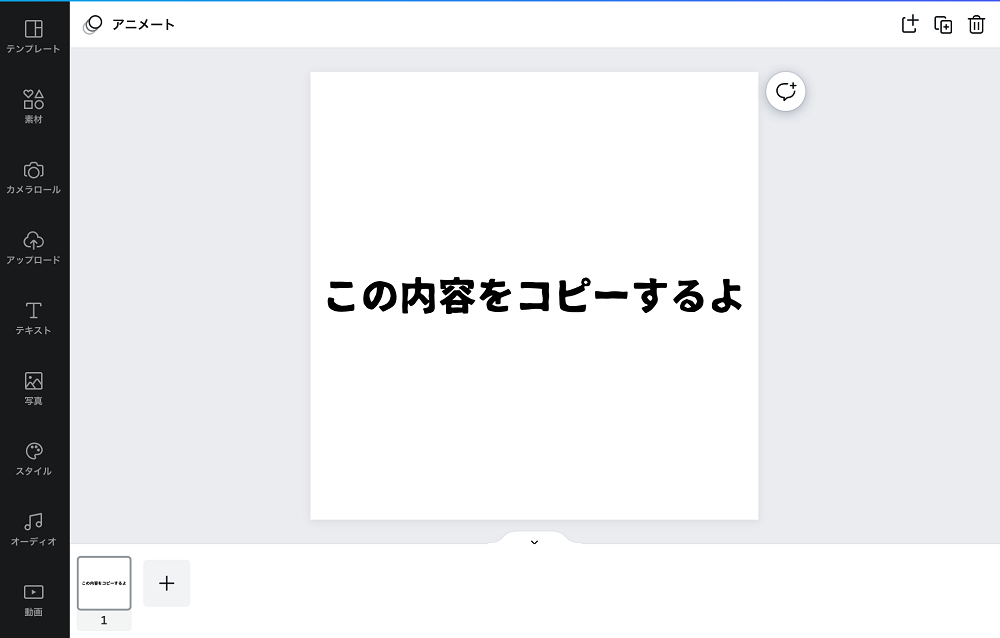
今回は上記テキスト【この内容をコピーするよ】を使って説明していきます。みなさんはそれぞれコピーと貼り付けを行いたい素材を使って作業を行ってください。

では早速、やり方の説明をします。
まず、コピーしたい素材を選択します。
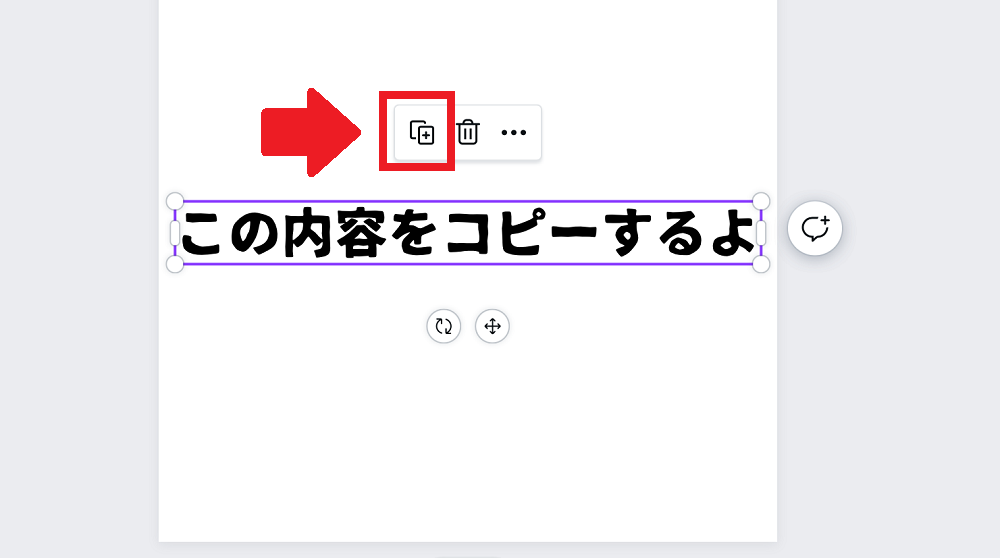
選択したら、上記画像のように3つのメニューが出てくると思うので、その一番左のプラスマークを押してください。
すると、

このように、素材が複製されます。同じページにコピーと貼り付けを行いたいときはこの機能を使用するようにしてください。

これがiPad版のコピーと貼り付けの基本動作です。
別のページに素材をコピーと貼り付けする場合
では次に同じデザイン内の別ページに、素材をコピーと貼り付けする方法を紹介します。
まず、コピーと貼り付けをしたい素材を先ほどの【同じページで素材をコピーと貼り付けする方法】で複製してください。
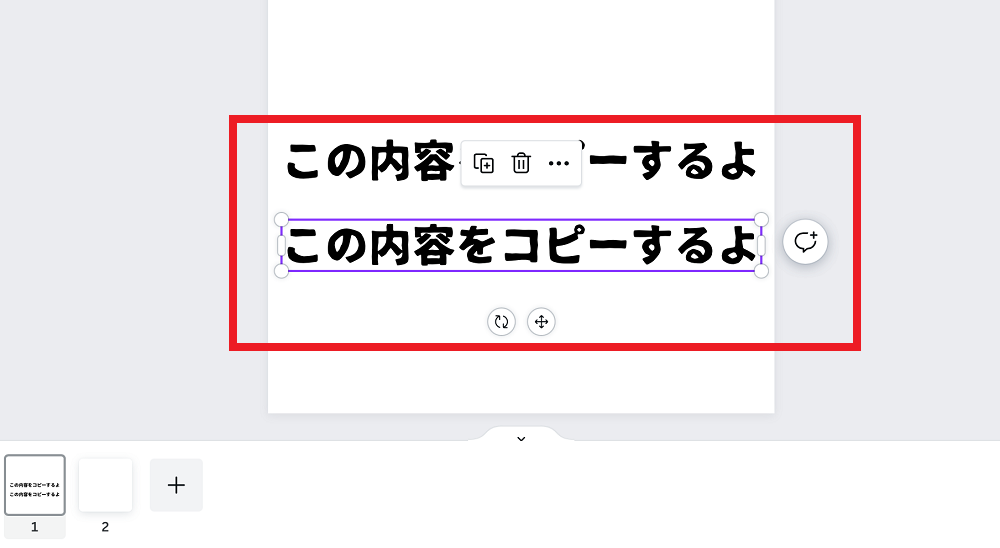
複製が終わったら、ページ一覧の表示方法を変更します。
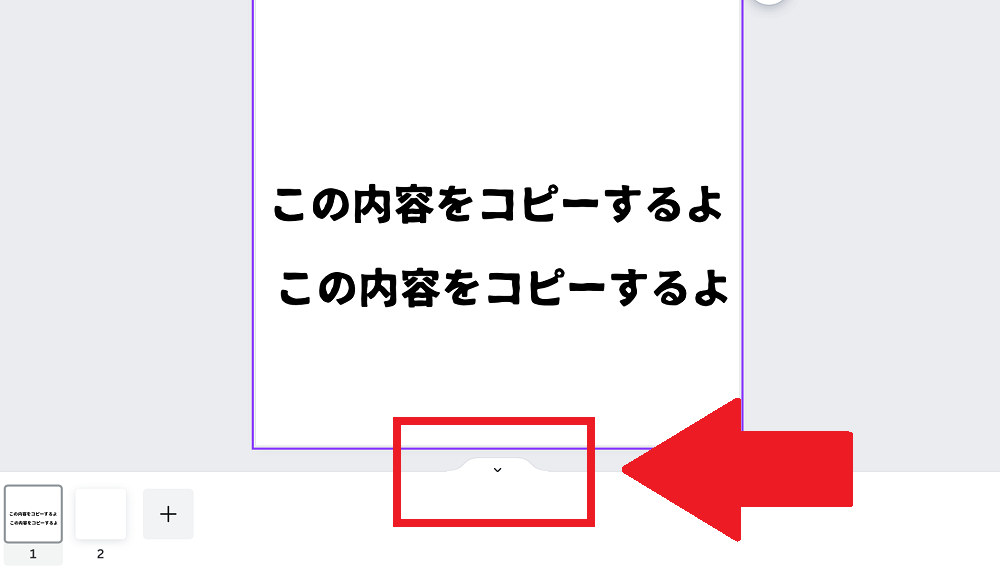
上記画像の下向き▼の箇所をタップしてください。
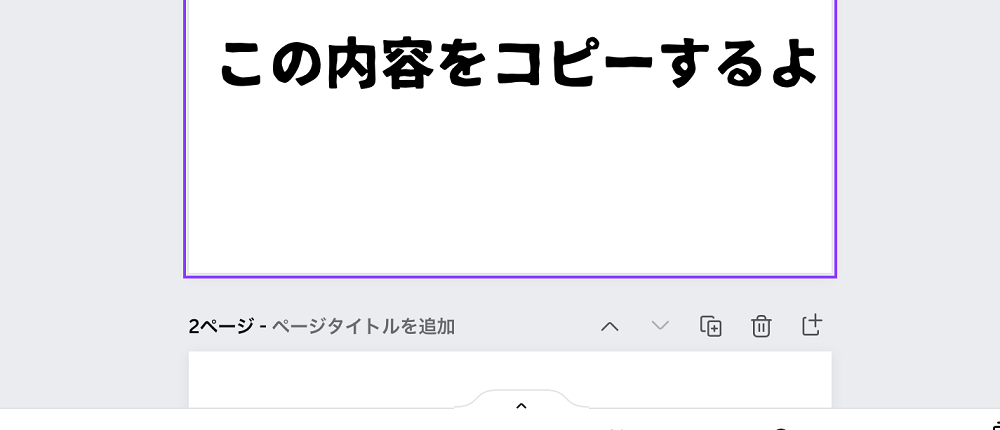
すると上記画像のように、デザイン編集画面に複数のページが表示される状態になると思います。
この状態で先ほど複製した素材を移動させたいページにドラッグさせてください
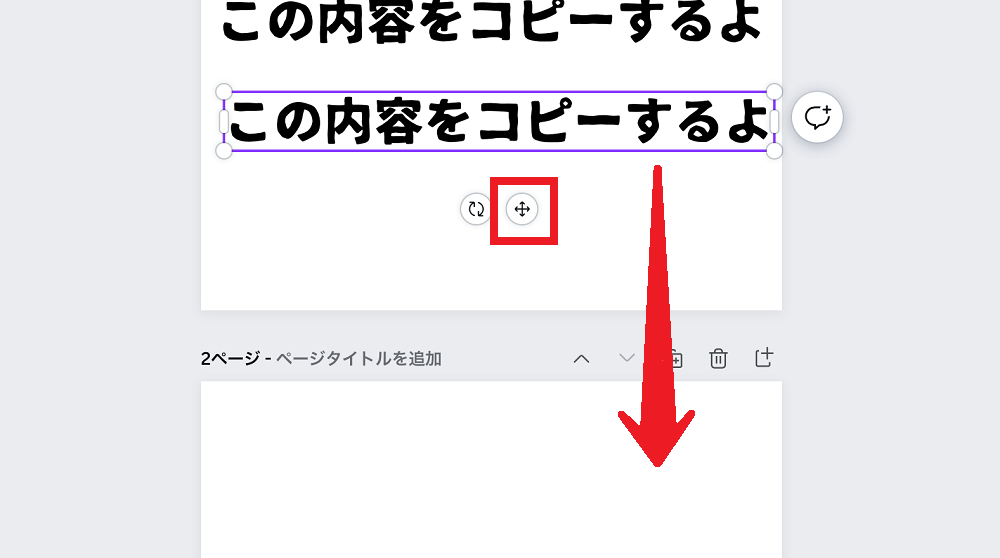
すると、
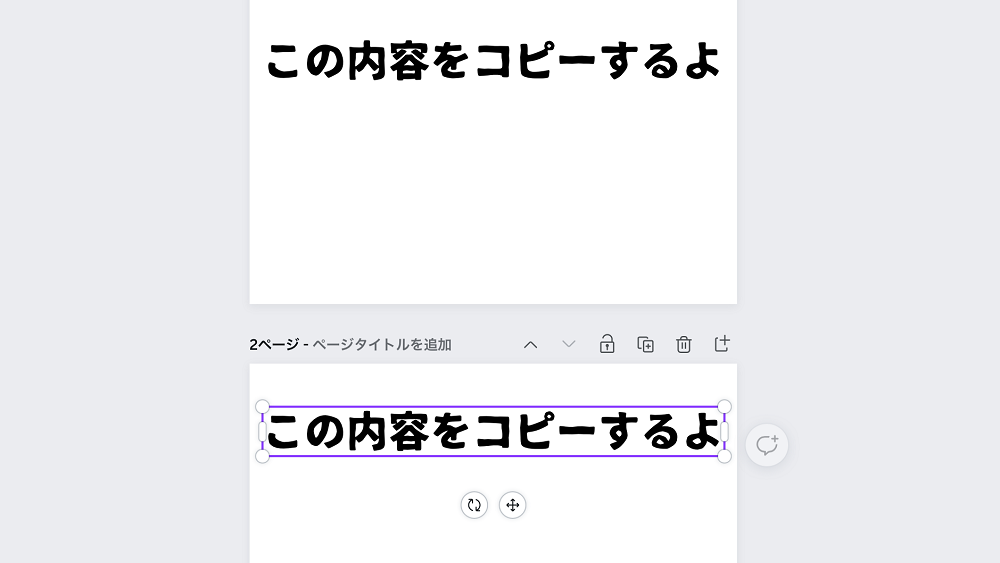
このように、ページをまたいだコピーと貼り付けが出来ました。

この方法を見つけるまで、私もページ間のコピーと貼り付けが出来なかったので、絶望していました。
別のデザインに素材をコピーと貼り付けする場合
ここからは応用編です。
別のデザインをまたいだ素材のコピーは、スマホやPCだと通常通りの貼り付けが出来るので問題なく行えますが、iPad版だと貼り付けポップアップが出る為出来ない状態になっています。
そこで今回は別の機能を使う方法をご紹介します。

【フォルダー】機能を使って回避する方法を共有します。
まず、コピー元のデザインは閉じてもらって大丈夫です。貼り付けを行いたいデザインでの作業のみで完了します。
ではまず、貼り付け先のデザインを開いてください。開いたら左メニューの【フォルダー】を選択してください。フォルダーの項目がない場合は【・・・もっと見る】の中に格納されているので、そちらをご確認ください。
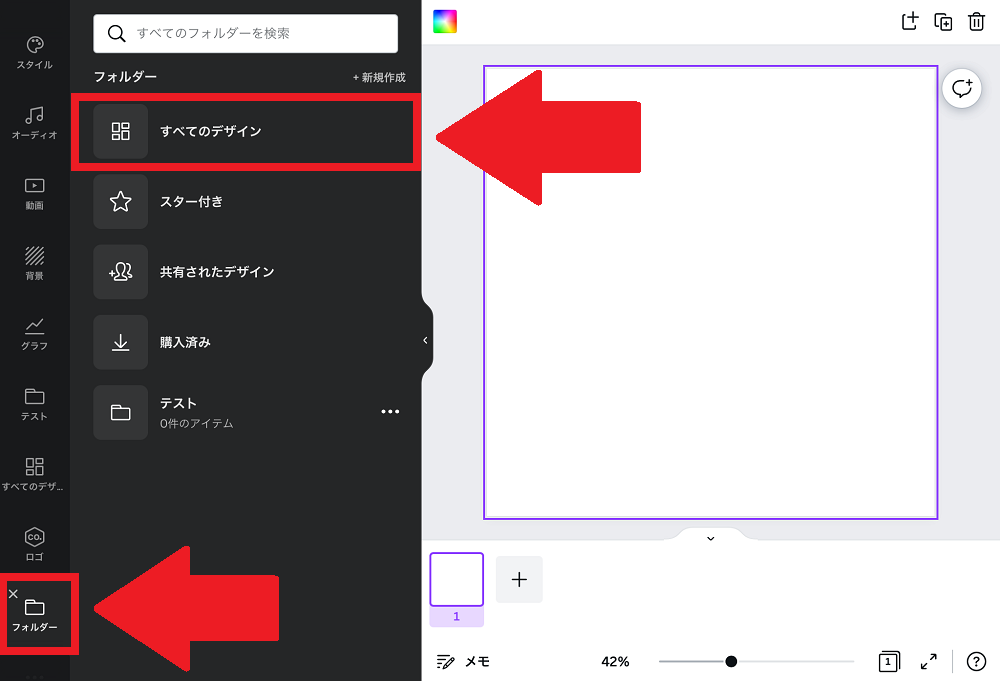
【フォルダー】選択後、【すべてのデザイン】をタップしてください。
すると、あなたの今まで作成してきたデザインが一覧で表示されます。
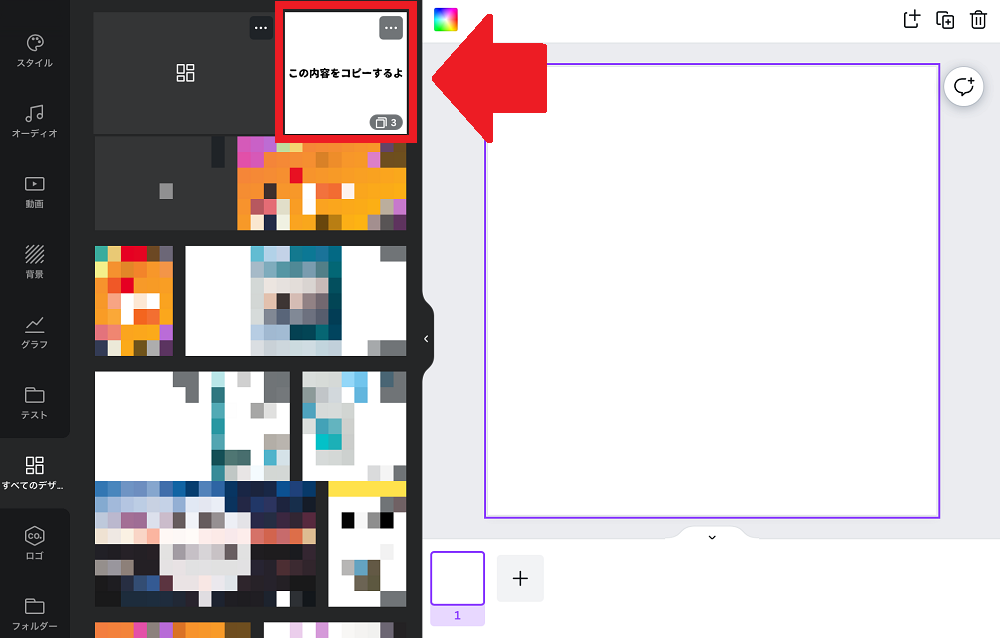
コピーしたい素材が使われているデザインをタップしてください。
タップするとデザイン内のページ一覧が表示されます。
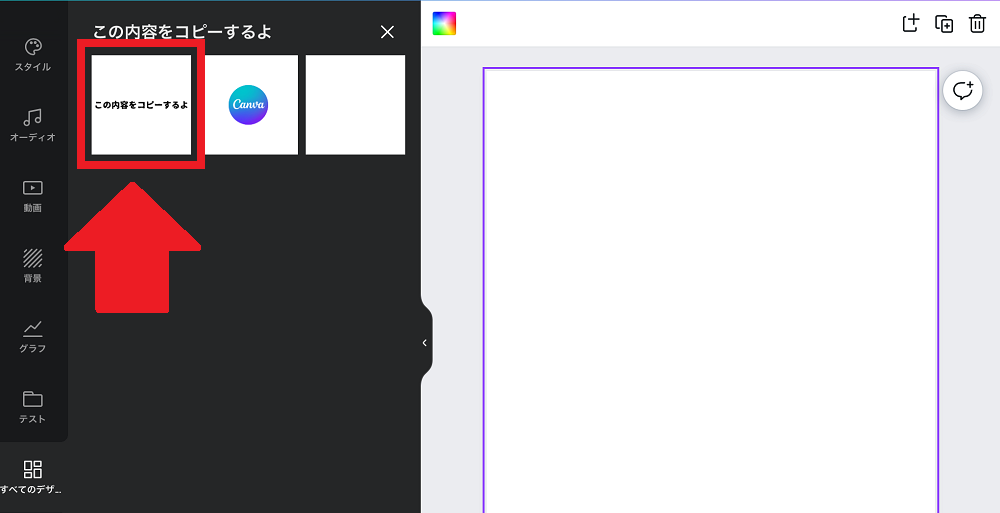
コピーと貼り付けを行いたいページをタップすると開いているページにページそのものが反映されるので、タップする前に新規ページを一枚作成しておきましょう。
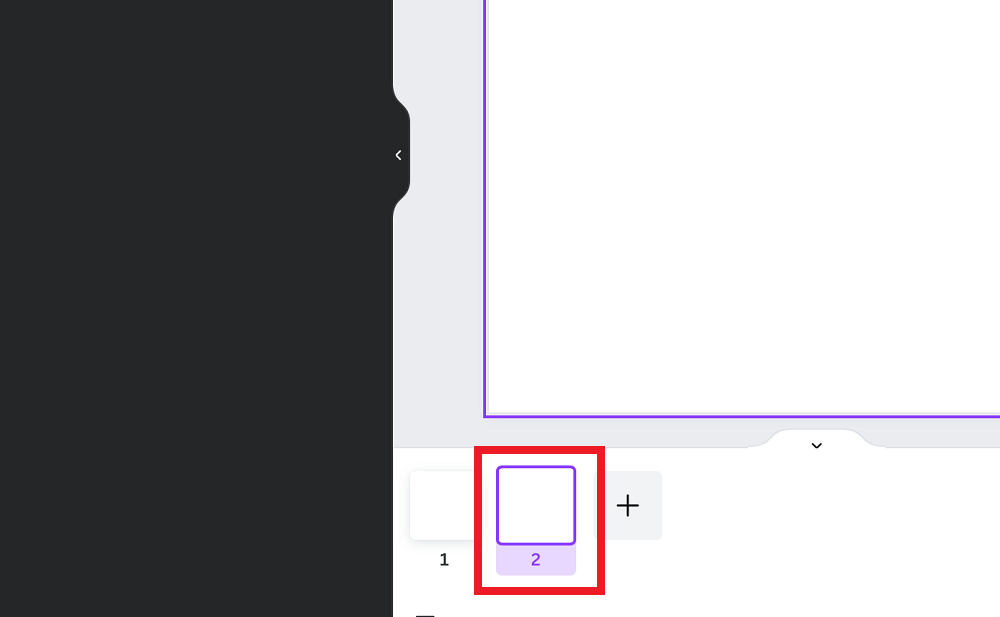
真っ白な新規ページを開いている状態で、先ほどのコピーと貼り付けを行いたい素材が使われているページをタップしてください。
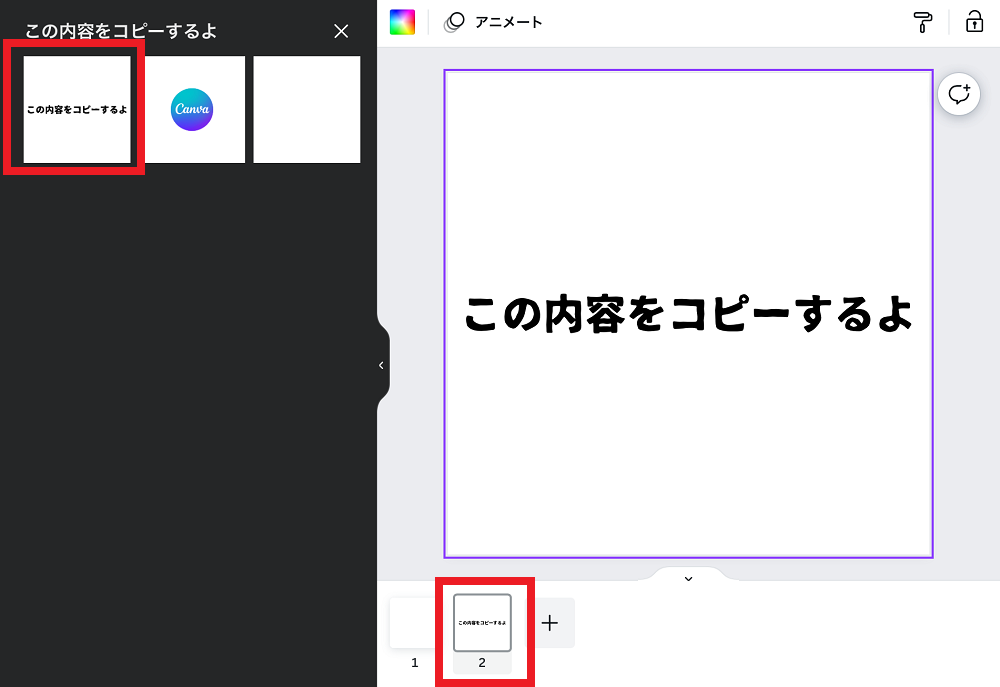
すると上記画像のようにページが反映されます。
この状態で先ほど説明した、【別のページに素材をコピーと貼り付けする場合】を行えば、デザインをまたいだコピーと貼り付けが完了します。

この手法は異なるサイズのデザイン間でも可能です。これを行えば、【簡易版マジックリサイズ】として活用することも可能です。
CanvaはiPad・PC・スマホで方法が違うが全デバイスでコピーと貼り付けができる
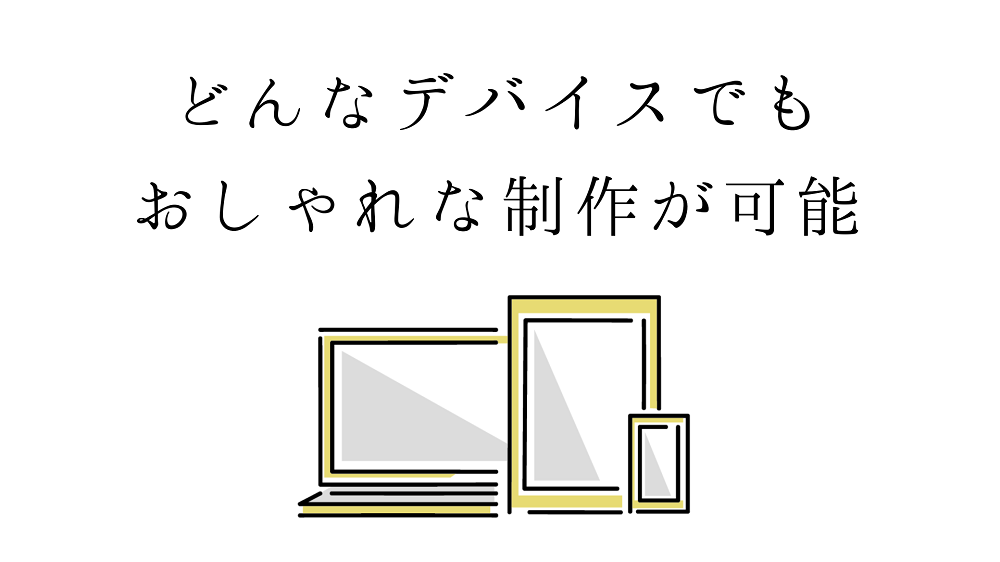
以上いかがだったでしょうか。iPad版Canvaのコピーと貼り付けの方法をご紹介しました。
Canvaはアップデートが頻繁に行われるアプリなので、今後はこの記事で紹介したようなことをせずにコピーと貼り付けが出来るようになるかもしれません。
アップデートされるまでは、この記事の内容をご活用いただければ幸いです!!
関連記事
iPadでCanvaを快適に使用する方法をまとめた記事を書きましたので、ぜひそちらもご確認ください!
-

iPadでCanvaを快適に使う方法【素材の複数選択など】(2022年9月更新)
手軽にデザイン作成が可能なCanva。PC・スマホで使用する方も多いですが、iPadでも使用することができます。今回はiPadで快適にCanvaを使用する方法をご紹介します。
ちなみに私がCanvaで作成した画像を投稿しているピンタレストアカウントはこちら。
この記事の内容が少しでも参考になった!という方はぜひフォロー・ピンの保存をお願いします!!
それでは今回はここまで。
\ ピンの保存よろしくお願いします /
あなたのボードにこちらの画像をピン(保存)すると、あとでいつでも確認できます。
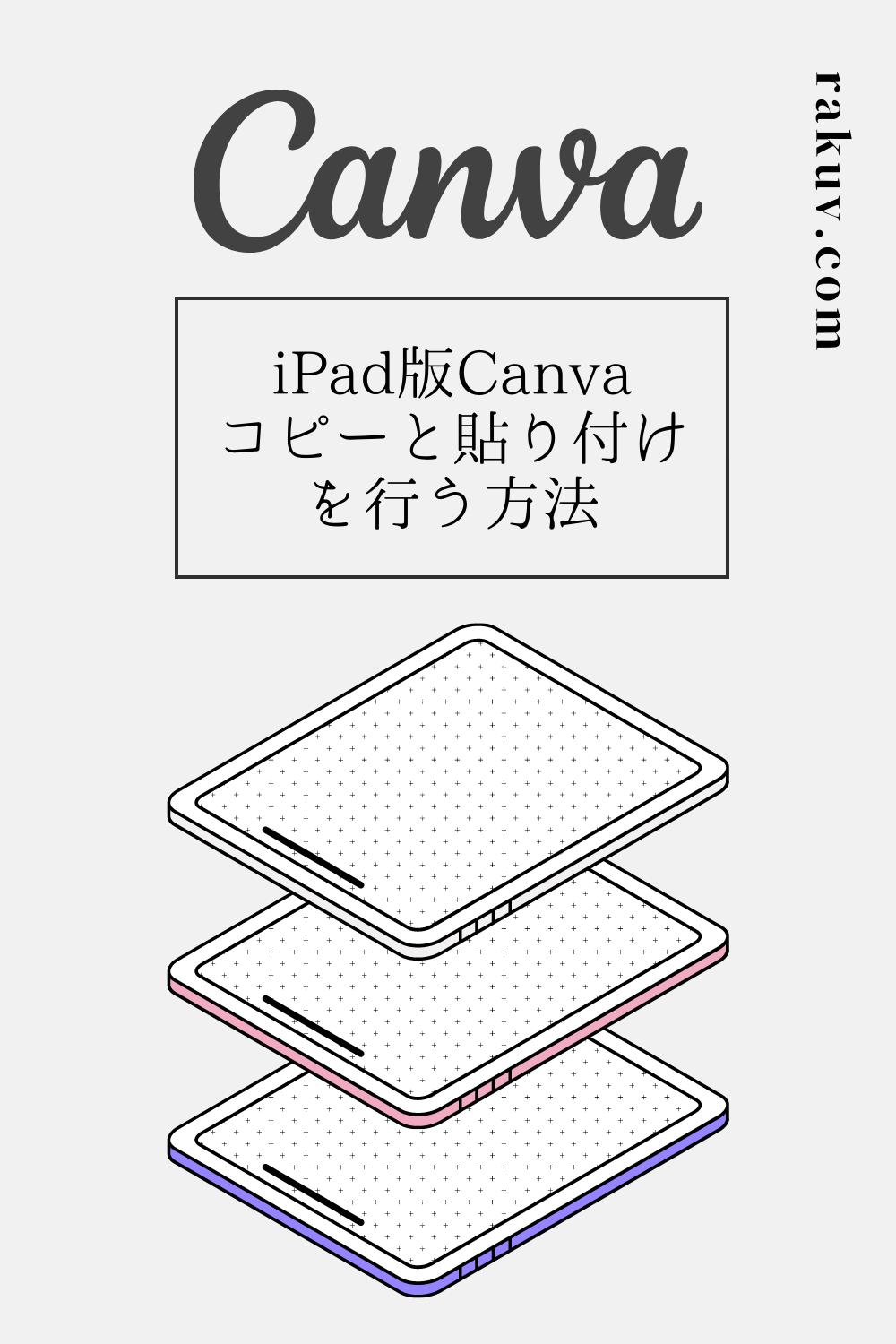
画像左上のピンタレストのロゴマークから簡単にピン(保存)できます。
【オススメ保存方法】「Canva」という名前のボードを作りこのピンを保存
