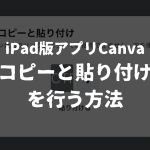Canva、パソコンでは普通に使えてたのに、iPadだとなんだか操作感が違う…

このような疑問にお答えします。
本記事の内容
- iPadでCanvaを使用する際の注意点
- iPadでCanvaを快適に使用する方法
今回はiPadでCanvaを使用する際の注意点や、快適に使う方法をご紹介します。
iPad版CanvaはPCとスマホの丁度中間の操作感のため、戸惑う方も多いと思います。
しかも、PC・スマホに比べて圧倒的にiPadでCanvaを使用するユーザーが少ないため、ネット上に情報があまり出ていないのが現状です。
私は普段、iPadでCanvaを使用し、ピンタレスト用の画像やブログのアイキャッチ、動画などを作成しています。
そこで、少しでも皆様の負担が軽減できればと思い、
私も実践しているiPadでCanvaを出来る限り快適に使用する方法を共有させていただきます。

私もiPad版Canvaを使い始めた時、
「コピペが出来ないじゃん!なにこれ!?」
からスタートしました。
今ではその解決方法も発見していますので、そういった内容を共有させていただきます。
関連記事
Canvaは無料でも使用できるツールですが、有料版のCanva Proを契約するともっと便利に使用することができます。
Canva Proは30日間の無料お試し期間もついているので、ぜひ一度利用してみて契約するか検討してみてください。
こちらの記事【Canva Proの無料お試しの申し込み方法と解約手順】で、詳しい申し込み手順と解約方法を紹介しているので、ぜひ参考にしてください。
\ ピンの保存よろしくお願いします /
あなたのボードにこちらの画像をピン(保存)すると、あとでいつでも確認できます。

画像左上のピンタレストのロゴマークから簡単にピン(保存)できます。
【オススメ保存方法】「Canva」という名前のボードを作りこのピンを保存
もくじ
iPadでCanvaを使用する際によくある質問
質問をクリックすると回答が表示されます。

詳しく説明していきますね。
CanvaをiPadで使用する際の注意点

iPadでCanvaアプリを使用する際、
気を付けたほうがいい注意点
がいくつかあります。
私の経験をもとに、以下に共有させていただきます。
iPadでCanvaを使用する際は横持ちの方が操作しやすい
iPadでCanvaを使用する際、iPadの持ち方は横持ちをオススメします。
横持ちをした場合、PCと同じような画面の表示になります。
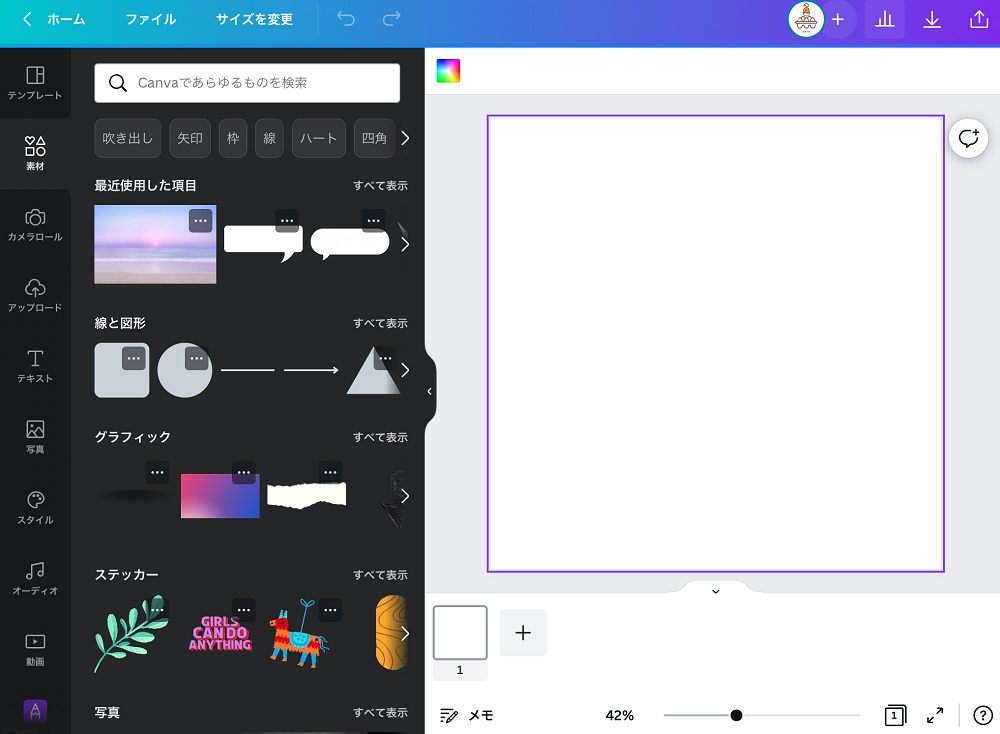
縦持ちにした場合、
横向きと同じメニュー構成で画面が表示されるので
デザイン編集表示がかなり小さく表示されることになります。
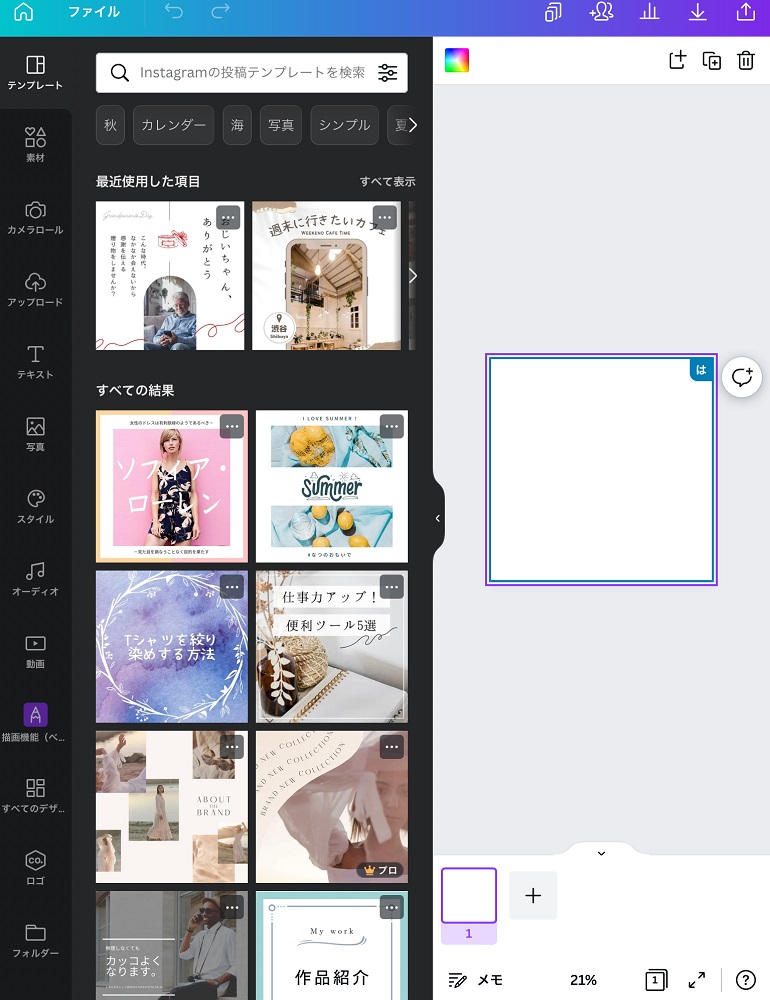
メニューを表示しつつ、デザインを作成したい場合は横向きの持ち方をオススメします。
画面の向きを変えてもCanvaの見た目が変わらない時は
iPadの画面の向きがロックされている可能性があるので
ロックを解除しておきましょう。
画面の向きのロック解除方法
step
1画面右上からスライドする
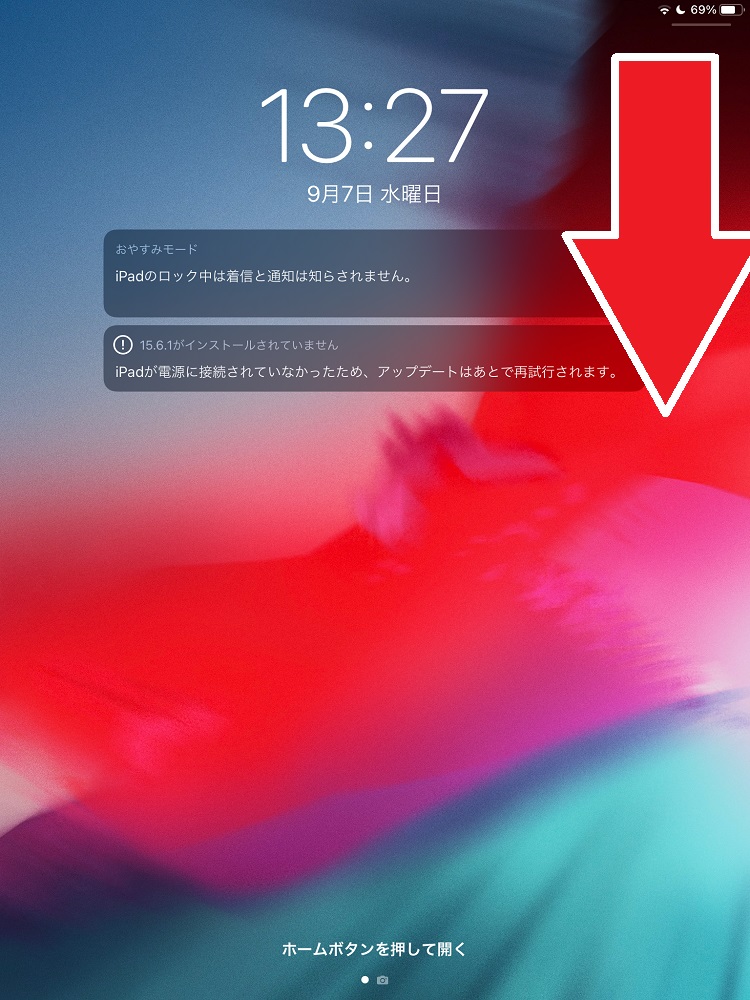
この時画面の表示はどのページでもOKです。
step
2下記写真のアイコンがオンになっていれば画面の向きがロックされているので解除する
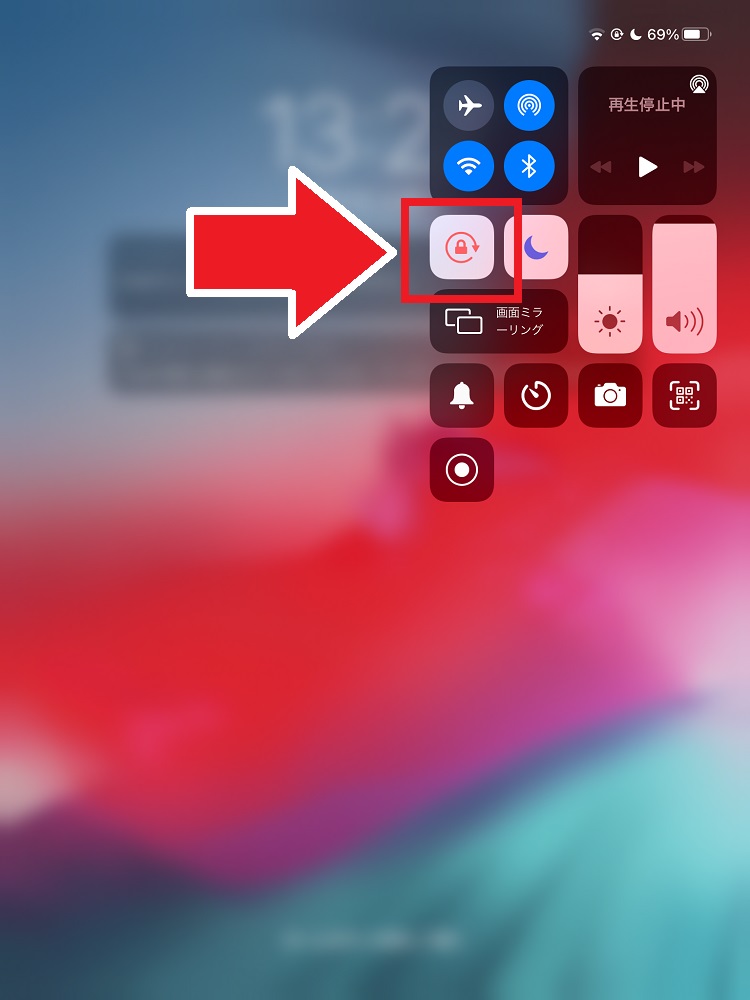

旧モデルのiPadは、この手順で確認しても【画面の向きのロック】のボタンがない場合があります。
その場合は、本体側面にスライドタイプのスイッチがあるので、そのスイッチが画面ロックのスイッチに設定されている可能性があります。
iPadのCanvaで複数の素材を選択する方法はスマホ版と同じ
PC版だとマウスで簡単に複数の素材を選択できますが
iPad版はスマホと同じように画面タップで操作するので
複数の素材を選択する方法もスマホ版と同じやり方で行います。

具体的な手順を紹介しますね。
step
1選択したい素材の一つを長押しする
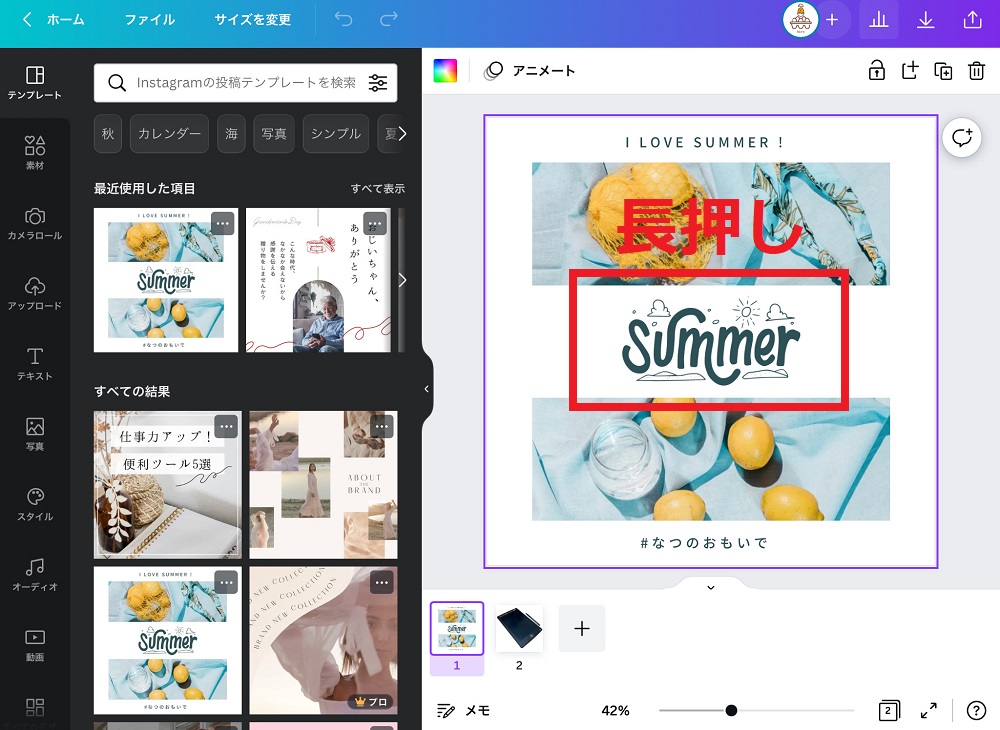
step
2表示されたメニューの【複数選択】を選択する
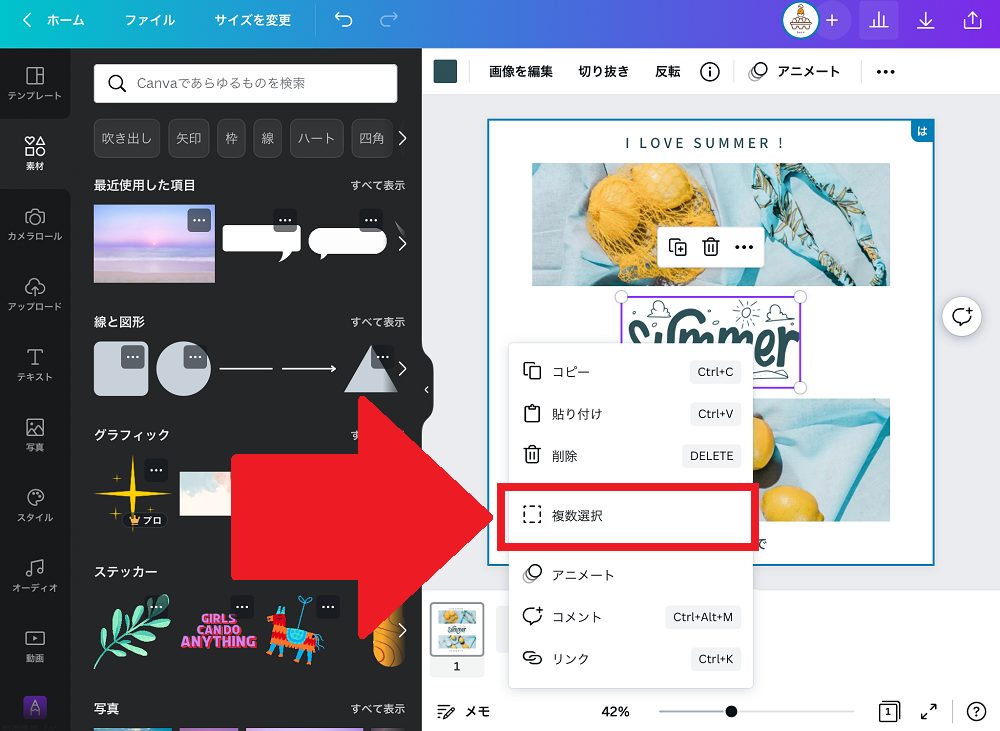
step
3画面上部に【〇個の要素が選択済み】が表示されている状態で選択したい素材を1つずつタップする
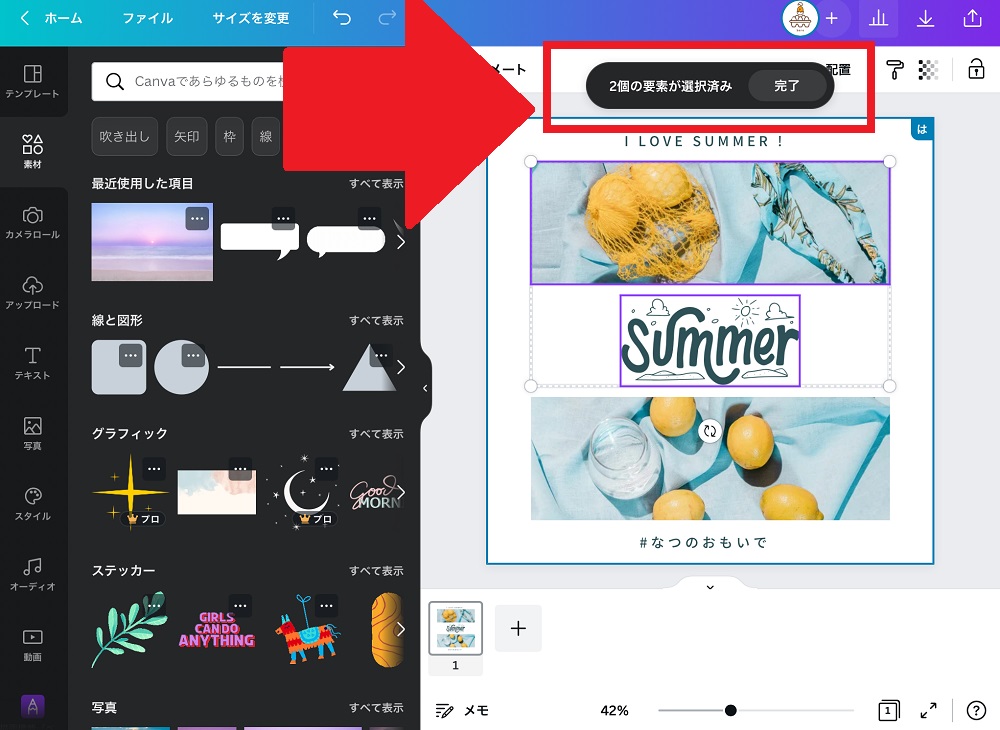
この手順で複数の素材を選択できます。
画面上部の【〇個の要素が選択済み】に
選択している素材の個数が表示されていれば複数選択できています。
最後に完了をタップしましょう。
iPadの中にある写真をCanvaに追加する場合はPCにないメニュー【カメラロール】から行う
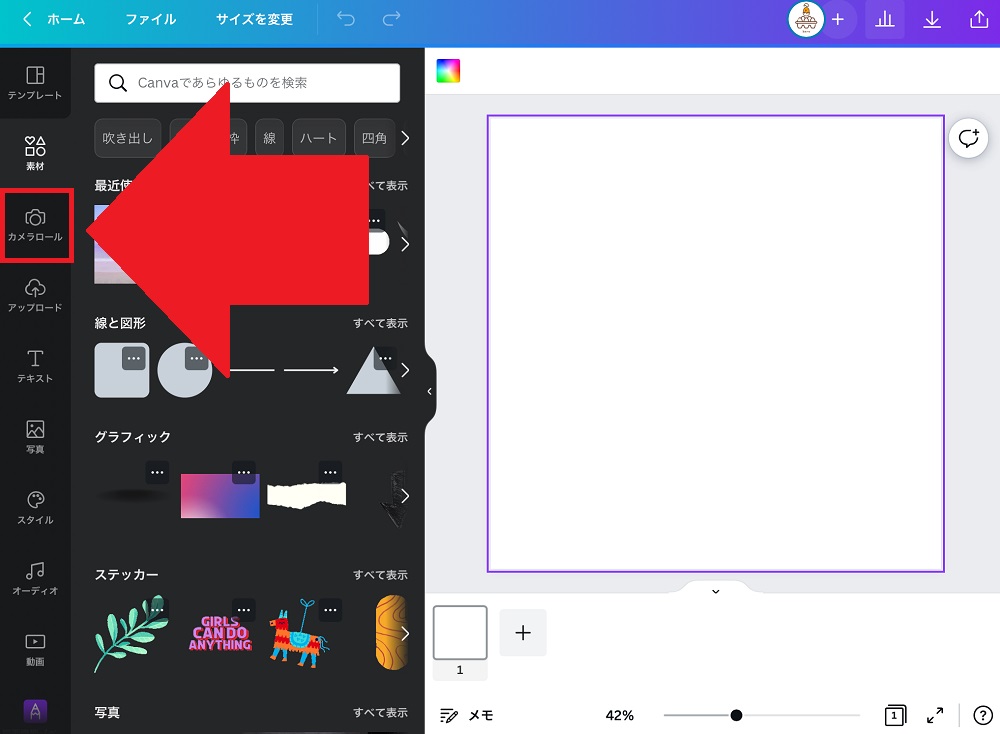
普段PCからCanvaを使用している方は
見慣れない【カメラロール】というメニューがあると思います。
このメニューはスマホアプリ版にも搭載されている機能で、
iPadの中にある画像や動画をアップロードする際に使用します。
このメニューからアップロードした素材は
PC同様【アップロード】に格納されるので、
別の媒体からアクセスした際にも使用可能です。

PCと同じように【アップロード】から素材を追加することも可能です。
キーボードが無くてもiPadでCanvaは使用可能
コピペを実施する際に、
キーボードの使用を勧めてくるようなポップアップが出てくるため
キーボードがないと操作に制限が出てくるように思われがちですが
iPad版Canvaはキーボードが無くても操作可能です。
私もiPadでCanvaを使って作成する際はキーボード無しで操作しています。

私は普段ブログ運営にもiPadを使っているので安物のキーボードを使用していますが、Canvaを使う際は使用していません。
関連記事
私が普段、使用している安物キーボードの紹介はこちらの記事の中でしています。WordPressをiPadで更新した感想もまとめていますので、興味のある方はぜひそちらもご確認ください。
-

【wordpress】iPadでブログを書いてみたら超便利だった話【おすすめ】
普段デスクトップPCでブログ運営を行っている筆者がサブ機としてiPadを使用している感想をまとめました。iPadでブログって書けるのかな?wordpressの運営ってできるのかな?という疑問にお答えします。結論は、ブログ運営にiPad超オススメです。
iPadでCanvaを快適に使用する方法・小技

それでは次にiPad版Canvaを快適に使うための小技を紹介します。
ここで紹介している小技を知っていると、
iPadのCanvaの使用感が変わると思います!

既にそれぞれの詳細を説明している記事があるので、その記事リンクを紹介しますね。
iPad版Canvaでコピペをする特殊な操作方法
iPadでコピペをしようとすると、
【Canvaでのコピーと貼り付け】という
邪魔なポップアップが表示されるかと思います。
私はこれを【貼り付けポップアップ】と呼んでいます。
この【貼り付けポップアップ】を回避する方法を
下記記事にまとめて紹介していますので
気になる方はぜひそちらの記事もご参照ください。
関連記事
-

iPad版Canvaでのコピーと貼り付けの方法【ポップアップ回避】
iPad版アプリのCanvaでは貼り付けを実施する際に、【Canvaでのコピーと貼り付け】というポップアップが表示され貼り付けが出来ません。今回はiPad版Canvaでそのポップアップを回避してコピー・貼り付けを行う方法をご紹介します。
iPad版Canvaではデザインに手書きで直接書き込める
PCとiPad版のCanvaには【描画機能】という
直接デザインに好きに書き込むことが出来る機能がついています。
PCの場合だとマウスで書き込むのですが、
iPadだと指やapplePenで直接書き込めます。
その【描画機能】の使い方と実際に使ってみた感想を
下記記事にまとめていますので、
興味のある方はぜひそちらもご確認ください。
関連記事
-

iPad版Canvaで手書き機能を使用する方法
あまり知られていないですが、Canvaには手書き機能が搭載されています。iPad版Canvaで手書き機能をつかうと直接画面にタッチした内容が書き込めます。今回はその手書き機能【描画機能】のiPadでの使い方と、実際に使ってみた感想をお伝えします。
iPad版Canvaで写真の置き換えを行う方法
写真の置き換えとは、
テンプレートを使用している時に
製作者が設定したサンプル写真を枠組やサイズを変えずに
希望する画像に変更できる機能です。
PCでは【ドラッグアンドドロップ】、スマホアプリ版は専用メニューが設定されています。
その写真の置き換えをiPadで行う方法を紹介していますので、
ぜひ下記記事を参考にしてください。
関連記事
-

iPad版Canvaで写真の置き換えをする方法【PC・スマホも紹介】
Canvaではプロが作ったテンプレートを編集している際に、写真の置き換えをすることが可能です。iPad・スマホ・PCでそれぞれ写真の置き換え方法が違うので、今回はそれぞれの方法を紹介します。
iPad版Canvaでグループ化とその解除を行う方法
iPadで素材をグループ化する方法はこの記事の上部で紹介している
【複数の素材を選択する方法】を行った後にグループ化を設定します。
別記事で詳細手順を説明しているので、下記をご参照ください。
関連記事
-

【iPad版Canva】グループ化とその解除の方法
Canvaのテンプレートを使用しているとオブジェクトがグループ化されている物が使われていると思います。グループ化の機能はiPad版Canvaでも設定可能です。今回はiPad版Canvaでのグループ化の方法と解除の方法をご紹介します。
iPad版Canvaでも使い方が分かれば快適に使える

以上いかがだったでしょうか。
iPad版Canvaはスマホ版とPC版のちょうど中間の位置にあるので、
慣れるまでは使いにくく感じるかもしれませんが、
使い方さえ分かってしまえば快適にデザイン作成が出来ます。
この記事の内容が少しでもiPadユーザーの役に立てれば光栄です!
ちなみに私がCanvaで作成した画像を投稿しているピンタレストアカウントはこちら。
この記事の内容が少しでも参考になった!という方はぜひフォロー・ピンの保存をお願いします!!
それでは今回はここまで。
\ ピンの保存よろしくお願いします /
あなたのボードにこちらの画像をピン(保存)すると、あとでいつでも確認できます。

画像左上のピンタレストのロゴマークから簡単にピン(保存)できます。
【オススメ保存方法】「Canva」という名前のボードを作りこのピンを保存