
Canvaで作ったPDFを印刷会社に納品したら、「文字をアウトライン化してくれ」って言われたんだけど?

そもそもアウトライン化って何?

このような質問にお答えします。
今回は、アウトライン化についてと
Canvaで作成したPDFの文字のアウトライン化の方法をご紹介します。
今回の方法はWindows標準ソフトを使用します。
WindowsPCを持っている方は、完全無料で新しいソフトをダウンロードする必要なく標準ソフトのみで文字のアウトライン化が可能です。
CanvaにはPDFの文字をアウトライン化する機能はついておりませんが、代替機能がしっかり搭載されているので、それについてもご紹介します!

WindowsPCが手元にない方の対処法も紹介しているので、ぜひ最後までご覧ください。
本記事の内容
- アウトライン化とは?
- Windows標準ソフトを使ったアウトライン化
- Canvaでの代替機能
関連記事
Canvaは無料でも使用できるツールですが、有料版のCanva Proを契約するともっと便利に使用することができます。
Canva Proは30日間の無料お試し期間もついているので、ぜひ一度利用してみて契約するか検討してみてください。
こちらの記事【Canva Proの無料お試しの申し込み方法と解約手順】で、詳しい申し込み手順と解約方法を紹介しているので、ぜひ参考にしてください。
\ ピンの保存よろしくお願いします /
あなたのボードにこちらの画像をピン(保存)すると、あとでいつでも確認できます。

画像左上のピンタレストのロゴマークから簡単にピン(保存)できます。
【オススメ保存方法】「Canva」という名前のボードを作りこのピンを保存
もくじ
無料Canvaの機能だけでは出来ないアウトライン化とは

まず、そもそも文字のアウトライン化とはどういうことなのか、なぜ必要なのかをご説明します。

文字をアウトライン化しないと、PCによって文字の見え方が変わる可能性があります。
アウトライン化はテキストを文字の形のオブジェクトに変えること
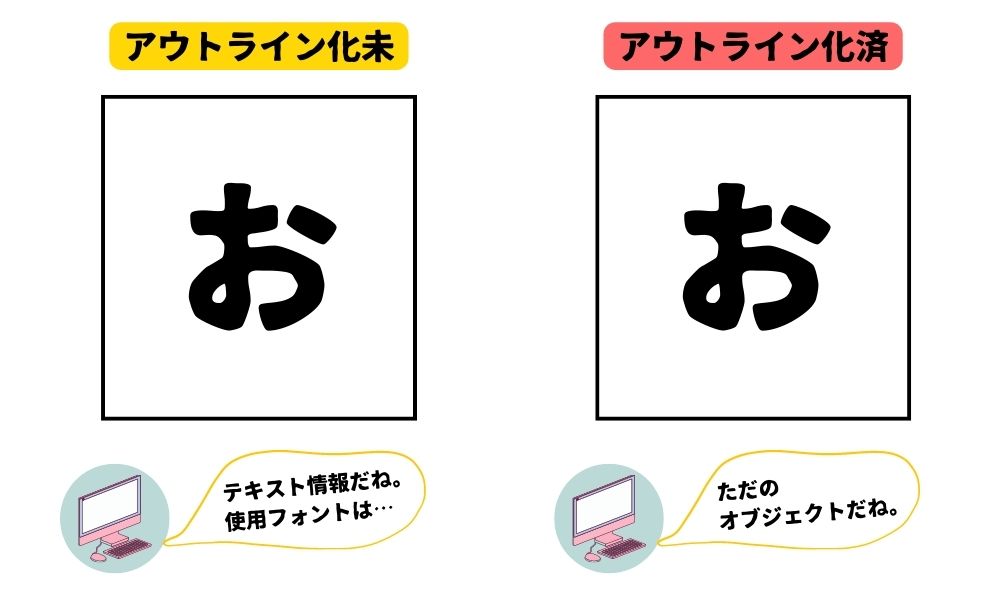
上記図をご覧ください。
文字をアウトライン化すると、PCはテキストを文字の形をしたオブジェクトとしてとらえます。
文字をアウトライン化していないと、使用するPCの環境によってテキストの表示が変わる可能性があります。

アウトライン化していないPDFをイラレで開くと、対応していないフォントが使用されている場合、フォントの置換がおこなわれて見た目が変わります。
文字をアウトライン化することで、テキストではなく文字の形をしたオブジェクトになるので、どんな環境で開いても同じ形で表示することが可能になります。
アウトライン化していないPDFのプロパティを確認すると、使用フォントなどのテキスト情報が含まれていますが、アウトライン化したものにはテキスト情報が含まれておりません。

アウトライン化していないPDFを印刷会社に納品した時に、「文字をアウトライン化してくれ」と言われるのは、注文者が想定している見た目と異なった見た目で印刷される可能性が高いから、ということですね。
Canvaではアウトライン化の代替案としてPDFのフラット化が選択できる
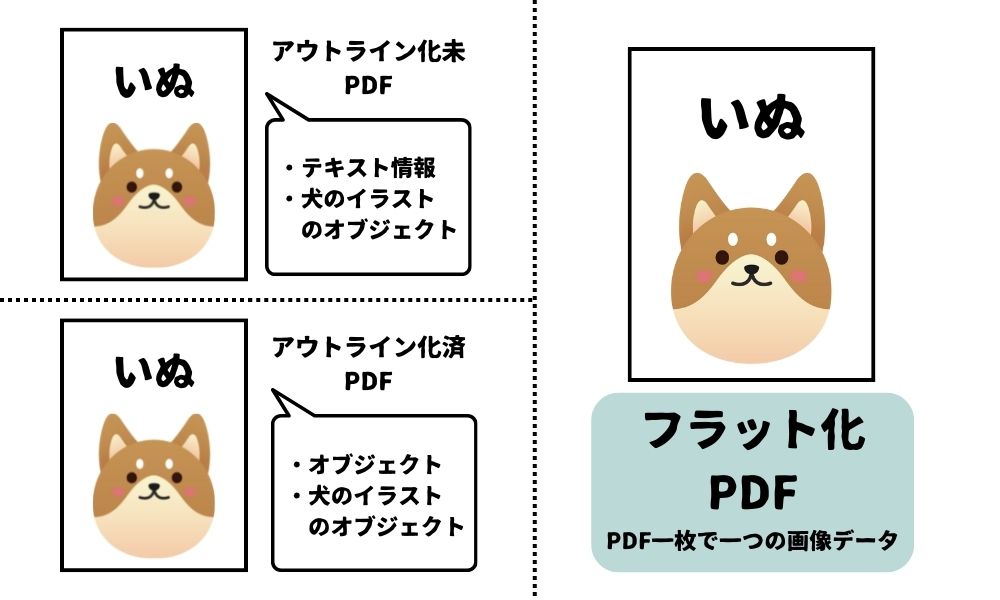
Canvaでは、PDFの文字のアウトライン化を行うことはできませんが、PDF全体を一枚の画像データとして書き出す【フラット化】という機能が使用できます。
フラット化して書き出すことで、PDF全体を一枚の画像として書き出されるので、アウトライン化する必要もなく、注文者が想定したままの見た目で印刷することが可能になります。
ただし、フラット化にもデメリットがあります。
全部を1つの画像データにして書き出すため、解像度がどうしても低くなり、細かいテキストが潰れてしまう可能性があります。

それでも、最近のPDF納品はフラット化が主流になってきています。
手元にWindowsPCがない場合は、フラット化したPDFを印刷会社に納品してみてください。
Canvaで作成したPDFの文字をアウトライン化する手順

では、今からCanvaで作成したPDFのテキストをアウトライン化する手順を説明いたします。
WindowsPCが手元にある方は標準機能だけで出来るので、完全無料でアウトライン化することが可能です。
しかし、若干のデメリットもありますので、有料ソフトのAcrobat Proを使ったアウトライン化の手順も紹介させていただきます。
Acrobat Proでアウトライン化した方が綺麗なデータになりますので、使える方はAcrobat Proを使用してアウトライン化を行うようにしてください。

それぞれのメリットデメリットも説明します。
【無料】Windows標準ソフトの【Microsoft Print to PDF】でアウトライン化する手順
step
1Canvaからフラット化せずにPDFをダウンロードする

ファイルの種類は【PDF(印刷)】、トリムマークと塗り足しは必要に応じて、PDFのフラット化はチェック無し、カラープロフィールはWEB使用の場合は【RGB】、紙媒体への印刷使用の場合は【CMYK】を選択しておけばOKです。
step
2ダウンロードしたPDFを開く

使用しているPDFソフトによって見た目と、これ以降の手順が少し異なります。
今回は、ほとんどの人が使用しているであろう、Googlechrome(グーグルクローム)を使って説明します。
step
3【印刷】ボタンをクリックする

step
4送信先を【Microsoft Print to PDF】にし、【印刷】をクリックして完了

ファイル名は任意に設定してください。
以上で完了です。
これだけの作業でアウトライン化が完了しました。

見た目は変わっておりませんが、アウトライン化できております。
このWindows標準ソフトを使った方法のメリットデメリットは以下の通りです。
メリットデメリット
メリット
- 追加ソフトが必要なく無料で行える
デメリット
- アウトライン化したPDFが想定外のパーツ分けになっている場合がある
デメリットについてですが、見た目には影響ないのですがイラレで開いた時に、写真などのオブジェクトがおかしな位置で分割されていることがあります。

Acrobat Proを使った方がこういったことがないので、Acrobat Proを持っている方は次に説明する手順でアウトライン化を行ってください。
【有料】Adobeの【Acrobat Pro】を使ってアウトライン化する手順
step
1Canvaからフラット化せずにPDFをダウンロードする
Step1はWindows標準ソフトを使用した場合と同じです。
【無料】Windows標準ソフトの【Microsoft Print to PDF】でアウトライン化する手順のStep1を参考に行ってください。
step
2ダウンロードしたPDFをAcrobat Proで開く

step
3【その他のツール】を選択する

step
4【保護と標準化】の【印刷工程】をクリックする

step
5【プリフライト】を選択する

初めてプリフライトを使用する場合は、機能のインストールが行われる場合があります。インストール完了まで、しばらく待ちましょう。
step
6【フォントをアウトラインに変換】を選択し【解析してフィックスアップ】をクリックして完了

保存先やファイル名は任意に設定してください。
以上で、Acrobat Proでの文字のアウトライン化は完了です。
この方法でのメリットデメリットは以下の通りです。
メリットデメリット
メリット
- アウトライン化したPDFのパーツ分けが綺麗である
デメリット
- AdobeのAcrobat Proを用意する必要がある
Acrobat Proを使ってアウトライン化したPDFのパーツ分けは、Canvaの素材通りに分けることができるので、イラレで開いたときにかなり綺麗な状態で編集することが可能です。


Acrobat Proを使用できる環境の方は、この方法でアウトライン化するのが一番いいと思います。
アウトライン化できたかの確認方法
アウトライン化できているかの確認方法は、Acrobatを持っていれば、PDFをAcrobatで開いて【ファイル】【プロパティ】【フォント】を確認し何も記載されていなければOKです。
Acrobatを持っていない場合は、下記画像を参考にしてください。
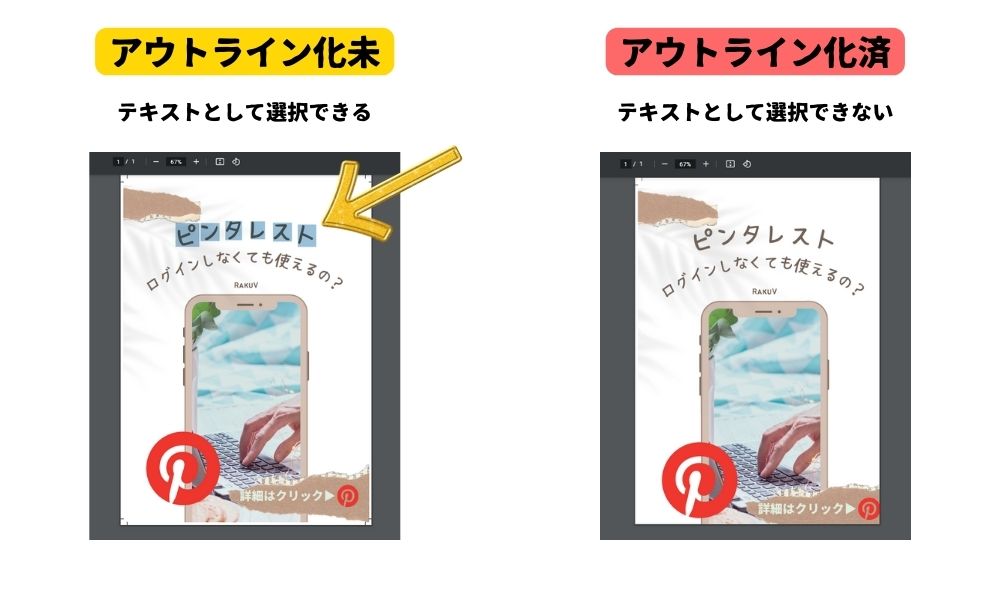
PDFを持っているソフト(今回はGooglechromeを使用)で開いて、テキストを選択できなければアウトライン化に成功しています。
アウトライン化していないPDFは、テキストを選択することが可能です。
まとめ:Canvaで作ったPDFも無料でアウトライン化できる
以上いかがだったでしょうか。
Canvaで作ったPDFの文字をアウトライン化する方法をご紹介しました。
今回の記事のポイントをまとめると以下の通りです。
まとめ
- 文字をアウトライン化することでどんな環境でも同じ見た目で表示できる
- CanvaではPDFの文字のアウトライン化は出来ないがフラット化して書き出すことが出来る
- Windows標準ソフトだけで文字のアウトライン化が可能
- Acrobat Proがある場合は、Acrobat Proでアウトライン化するのが一番良い
この記事以外にも、Canvaの使用方法について解説していますので、気になる方はぜひそちらもご確認ください!
関連記事
-

【2022】Canvaでプレゼン資料にナレーションと音楽をつける方法
2022/9/27 Canva
Canvaでプレゼン用の資料を作っている時にナレーションを追加できたらな、と思ったことはありませんか?この記事ではCanvaでプレゼン資料にナレーションを追加する方法と、BGMも同時に追加する方法をご紹介します。
-

CanvaとGoogleスライドでデータを移行する方法
2022/9/27 Canva
CanvaとGoogleスライドはどちらもスライドを作成することが出来るツールです。Canva、Googleスライド間でデータの移行ができるようになれば、より一層スライド作成が楽になります。今回はCanvaとGoogleスライド間でのデータ以降の手順をご紹介!
-

【Canva】簡単にフローチャートが作成できる神ツール
2022/9/27 Canva
「簡単にサクッとフローチャート(フロー図)が作成出来たらな」Canvaを使用すればそんな問題もサクッと解決しちゃいます!今回はCanvaの最新追加機能のホワイトボードをつかったフローチャートの作り方をご紹介!
ちなみに私がCanvaで作成した画像を投稿しているピンタレストアカウントはこちら。
この記事の内容が少しでも参考になった!という方はぜひフォロー・ピンの保存をお願いします!!
それでは今回はここまで。
\ ピンの保存よろしくお願いします /
あなたのボードにこちらの画像をピン(保存)すると、あとでいつでも確認できます。

画像左上のピンタレストのロゴマークから簡単にピン(保存)できます。
【オススメ保存方法】「Canva」という名前のボードを作りこのピンを保存


