
iPadのCanvaだとグループ化の方法が分からない

PCだけでしかできないの?

このような質問にお答えします。
本記事の内容
- iPad版Canvaでのグループ化の方法
- iPad版Canvaでのグループ化の解除方法
本記事の信頼性
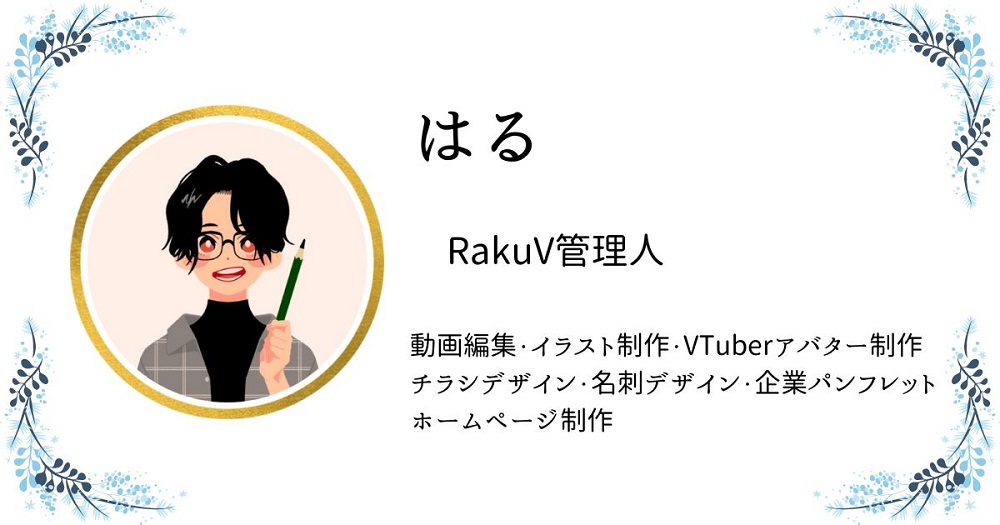
本記事を書いている私は、本業でデザイン関係の仕事に携わっていました。その関係でCanvaも使用しており、現在個人で有料版のCanvaProを契約しているヘビーユーザーです。このブログもCanvaで作成したアイキャッチ・画像を使用しています。
今回はiPad版Canvaでのグループ化の方法を紹介します
Canvaでプロが作成したテンプレートを編集していると
複数のオブジェクトが一つにまとまっている状態のものがあると思います。
それがグループ化されている状態で
複数のオブジェクトを移動させたりする時に役立ちます。
逆にグループ化されていると
編集の邪魔になることもあると思うので
今回はiPad版Canvaでのグループ化の方法と
その解除の方法をご紹介します。

PC・スマホでもグループ化は使用可能です。
関連記事
Canvaは無料でも使用できるツールですが、有料版のCanva Proを契約するともっと便利に使用することができます。
Canva Proは30日間の無料お試し期間もついているので、ぜひ一度利用してみて契約するか検討してみてください。
こちらの記事【Canva Proの無料お試しの申し込み方法と解約手順】で、詳しい申し込み手順と解約方法を紹介しているので、ぜひ参考にしてください。
\ ピンの保存よろしくお願いします /
あなたのボードにこちらの画像をピン(保存)すると、あとでいつでも確認できます。

画像左上のピンタレストのロゴマークから簡単にピン(保存)できます。
【オススメ保存方法】「Canva」という名前のボードを作りこのピンを保存
もくじ
iPad版Canvaでのグループ化と解除のやり方
それでは早速、グループ化の手順と解除の手順を説明します。
それぞれ画像付きで解説するので、真似をするだけで出来るようになるかと思います。
今回は下記画像のテキスト【夏も終わり】と夕焼けの海の写真を使って説明します。
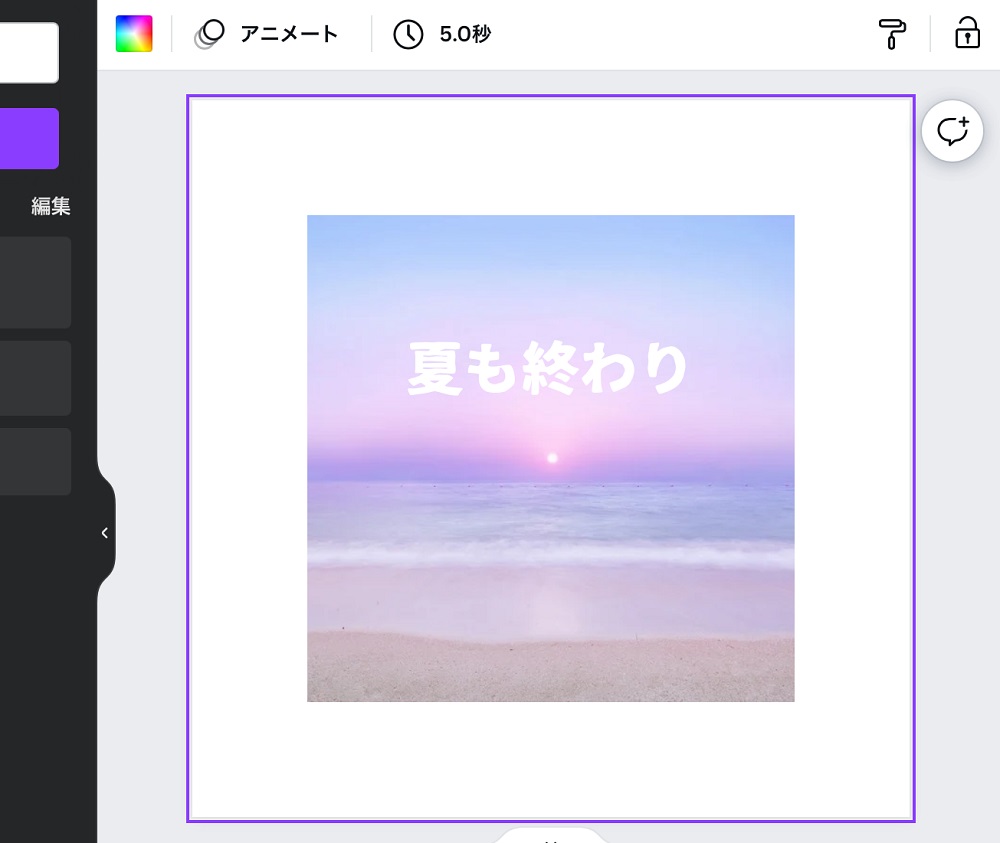

まずはiPad版Canvaでのグループ化の手順を説明します。
iPad版Canvaでのグループ化の手順
step
1グループ化したい素材を1つ長押しする
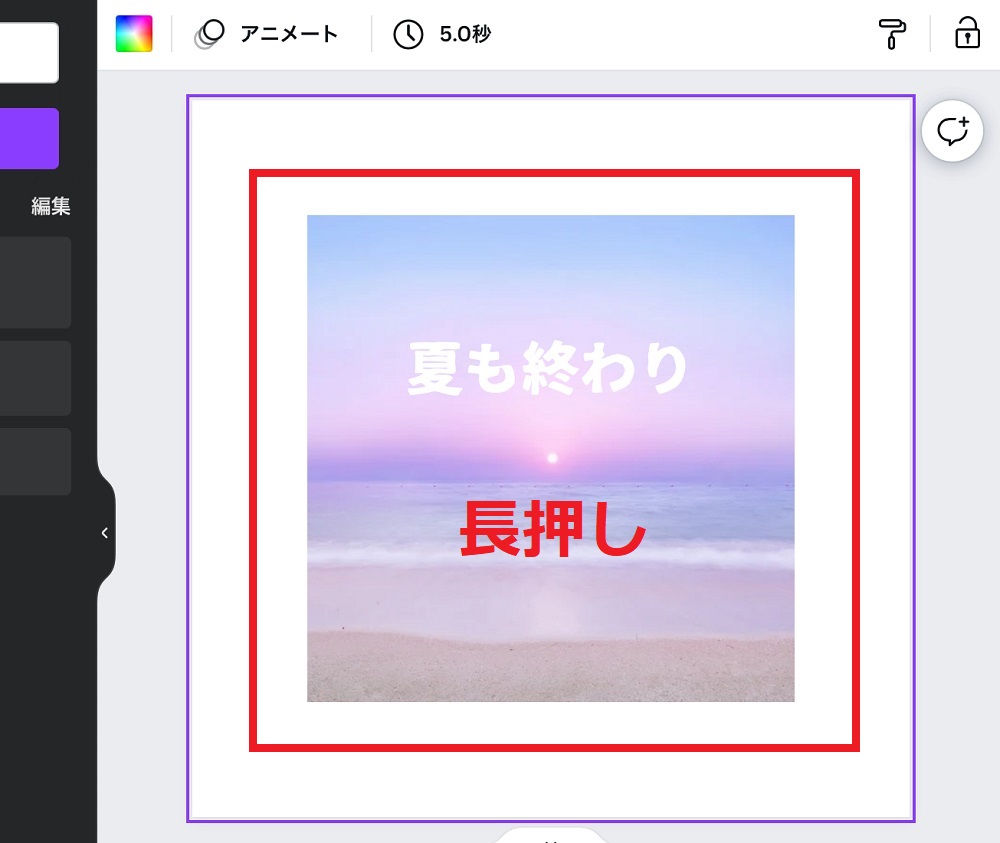
step
2表示されたメニューの【複数選択】をタップする
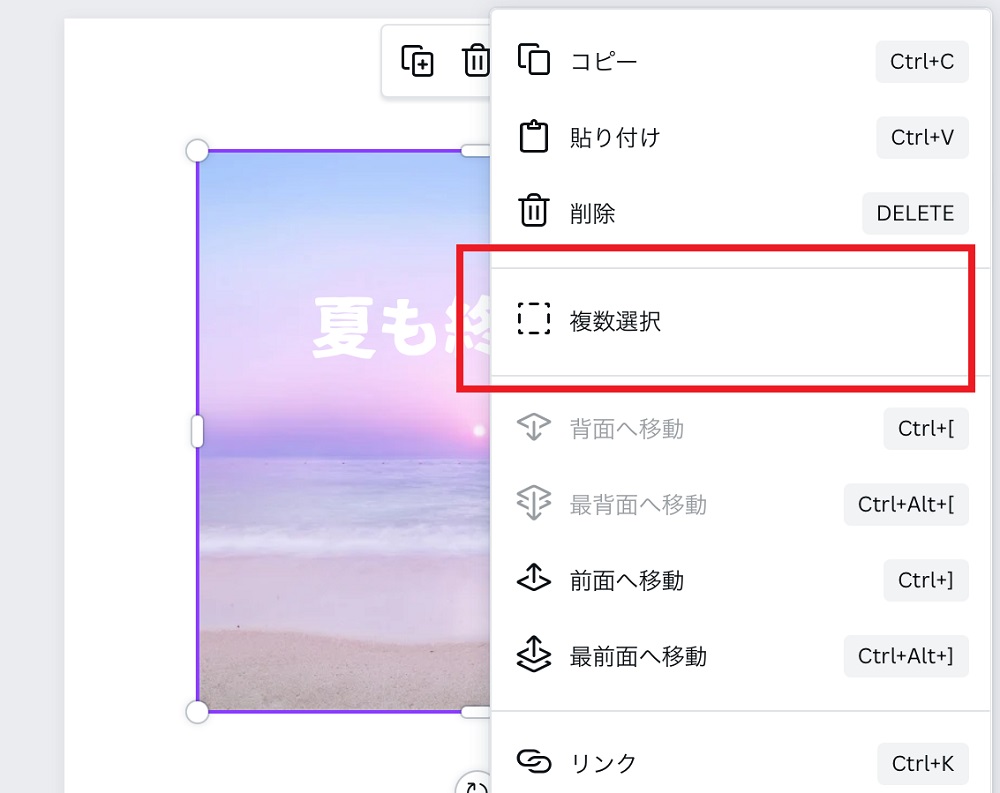
step
3【1個の要素が選択済み】が表示されているのを確認する
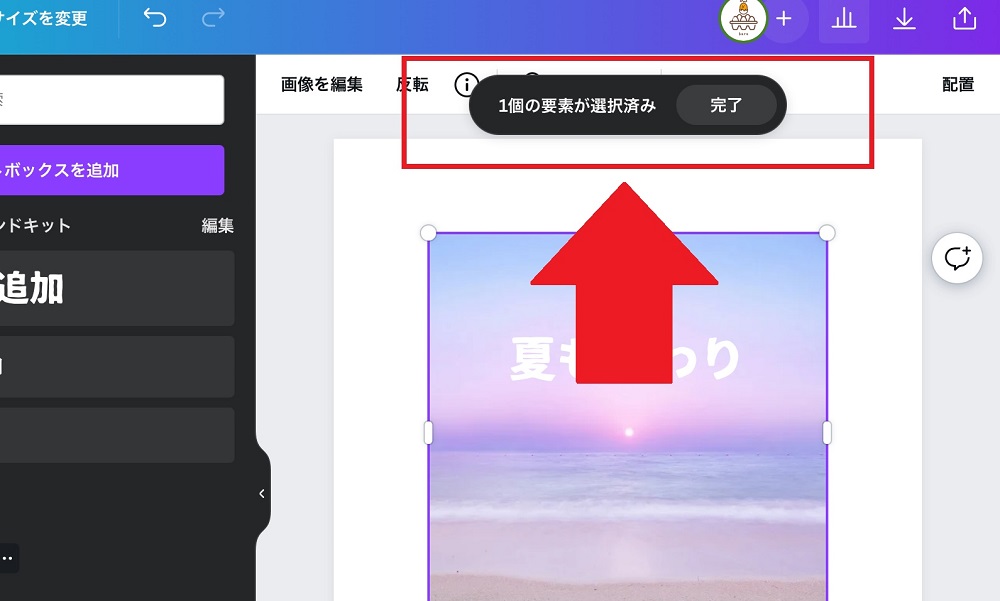
step
4グループ化したい別の素材をタップする
複数の素材が選択出来ている場合、ステップ3で表示された【1個の要素が選択済み】の数字が増えているはずです。
下記画像はテキストと写真を選択しているので【2個の要素が選択済み】に増えています。
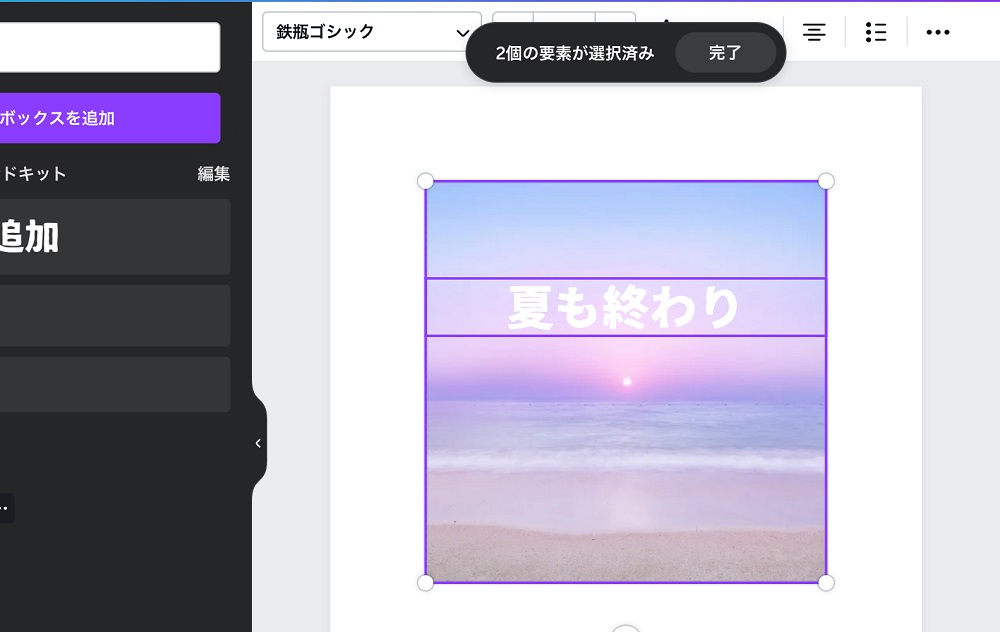
step
5グループ化したい素材を全て選択したら完了をタップする
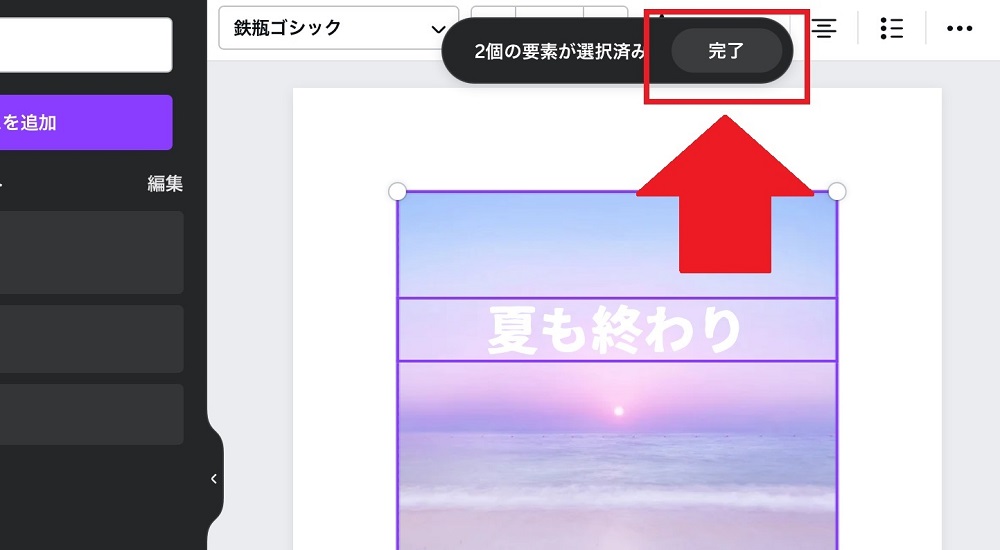
step
6メニューの【・・・】ボタンをタップする
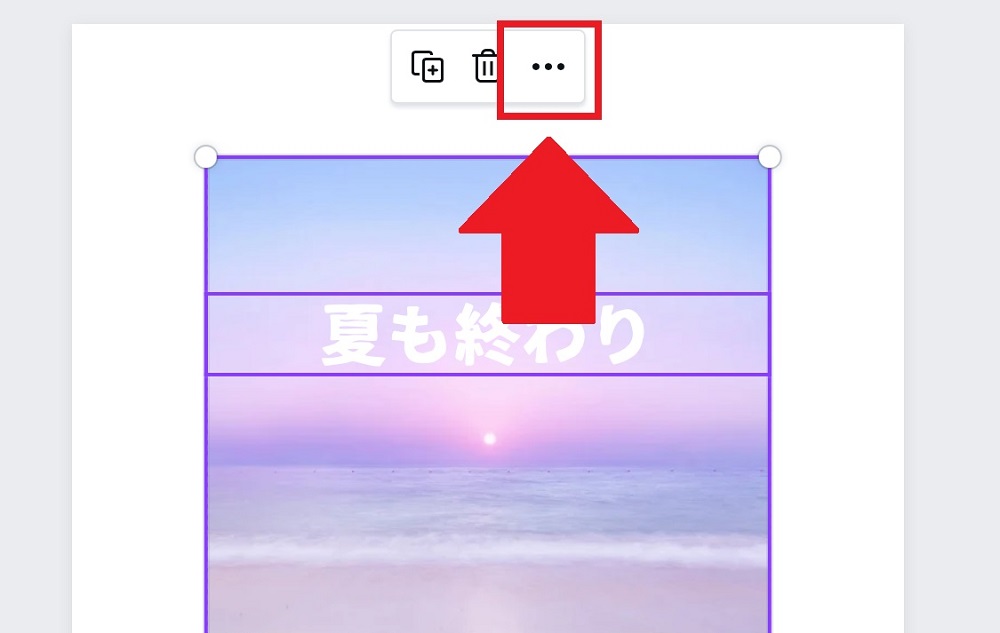
step
7【グループ化】を選択して完了
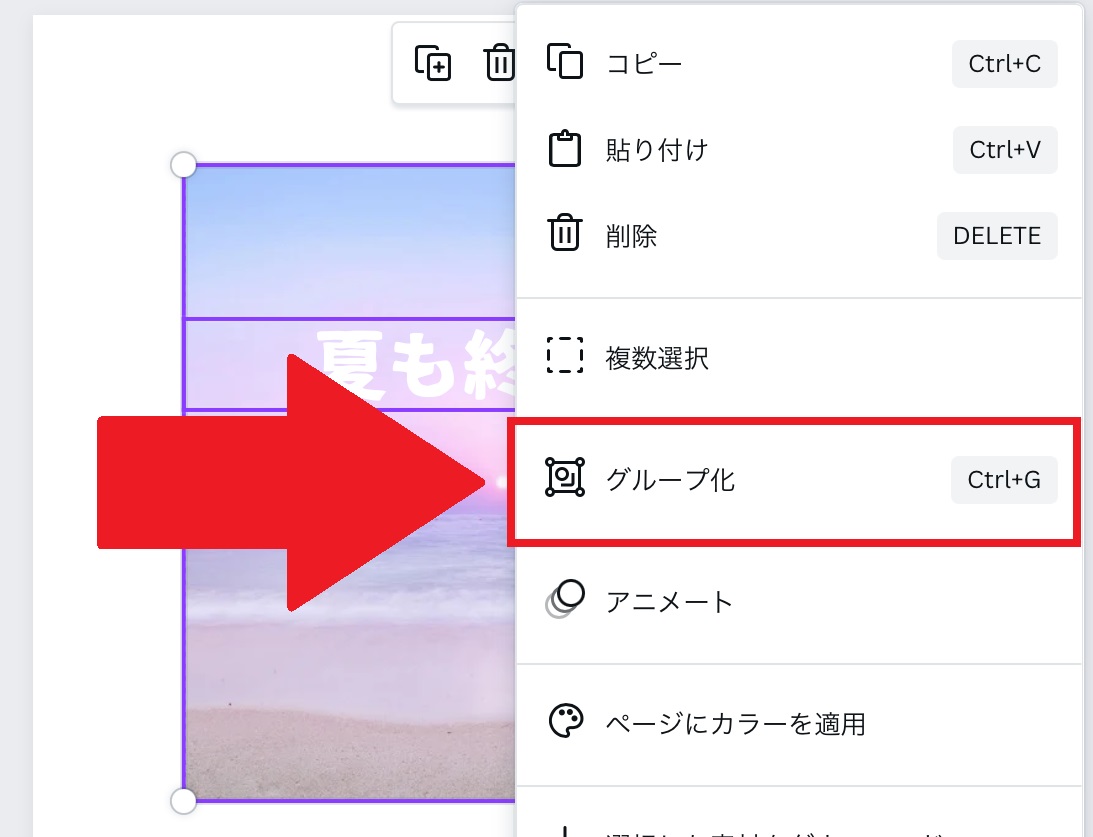

複数の素材を選択する場面で躓く方が多かったみたいです。
では次に、グループ化の解除方法を説明します。
iPad版Canvaでのグループ化の解除手順
step
1グループ化を解除したいオブジェクトを長押しする

step
2【グループ解除】をクリックして完了
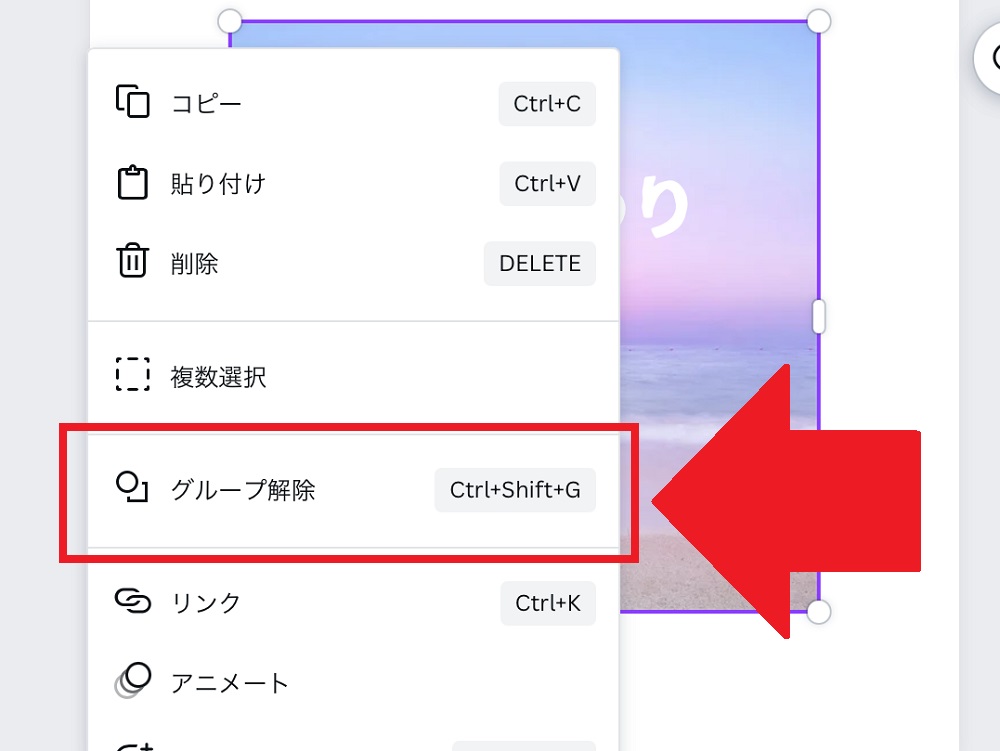

グループ化の解除は上メニューの【・・・】からも選択可能です。
iPad版Canvaでもグループ化は可能

以上いかがだったでしょうか。
iPad版CanvaはPCとスマホの中間の操作感なので
色々とやり方が分かり辛いかもしれませんが
基本全ての操作が可能です。
みなさんもiPadからCanvaを使ってデザイン創作してみませんか?
関連記事
iPadでCanvaを快適に使用する方法をまとめた記事を書きましたので、ぜひそちらもご確認ください!
-

iPadでCanvaを快適に使う方法【素材の複数選択など】(2022年9月更新)
手軽にデザイン作成が可能なCanva。PC・スマホで使用する方も多いですが、iPadでも使用することができます。今回はiPadで快適にCanvaを使用する方法をご紹介します。
ちなみに私がCanvaで作成した画像を投稿しているピンタレストアカウントはこちら。
この記事の内容が少しでも参考になった!という方はぜひフォロー・ピンの保存をお願いします!!
それでは今回はここまで。
\ ピンの保存よろしくお願いします /
あなたのボードにこちらの画像をピン(保存)すると、あとでいつでも確認できます。

画像左上のピンタレストのロゴマークから簡単にピン(保存)できます。
【オススメ保存方法】「Canva」という名前のボードを作りこのピンを保存
