
Canvaで作ったプレゼン資料をGoogleスライドでも使いたい!

Googleスライドで作った資料をCanvaに移行することはできないの?

このような質問にお答えします。
結論を述べますと、CanvaとGoogleスライド間のデータ移行は一度パワーポイント形式で書き出すことで可能です。
- CanvaからGoogleスライド
- GoogleスライドからCanva
どちらも対応可能です。それぞれの詳しい手順を説明しますので、ぜひ最後までご覧ください!
本記事の内容
- CanvaからGoogleスライドへデータを移行する方法
- GoogleスライドからCanvaへデータを移行する方法

この記事はある程度Canvaの操作方法を理解していることを前提に説明しています!
関連記事
Canvaは無料でも使用できるツールですが、有料版のCanva Proを契約するともっと便利に使用することができます。
Canva Proは30日間の無料お試し期間もついているので、ぜひ一度利用してみて契約するか検討してみてください。
こちらの記事【Canva Proの無料お試しの申し込み方法と解約手順】で、詳しい申し込み手順と解約方法を紹介しているので、ぜひ参考にしてください。
\ ピンの保存よろしくお願いします /
あなたのボードにこちらの画像をピン(保存)すると、あとでいつでも確認できます。
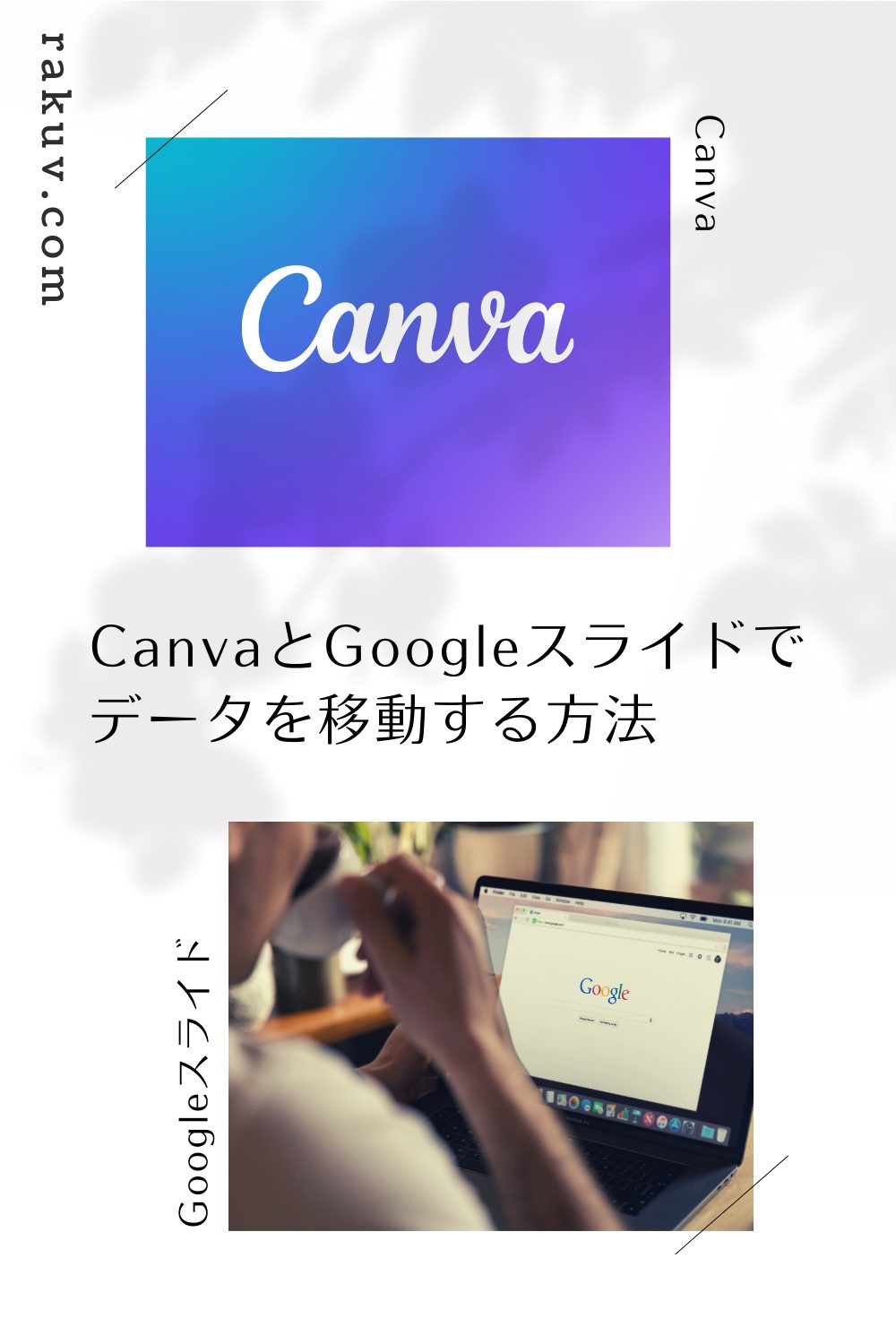
画像左上のピンタレストのロゴマークから簡単にピン(保存)できます。
【オススメ保存方法】「Canva」という名前のボードを作りこのピンを保存
もくじ
CanvaからGoogleスライドに移行する手順

それでは早速CanvaからGoogleスライドにデータを移行する手順から説明いたします。
GoogleドライブとCanvaを紐づけ出来れば、ダウンロードすることなく全てオンライン上で完結します。
諸事情でGoogleドライブとCanvaを紐づけしたくない方もいらっしゃるかと思いますので、
- GoogleドライブとCanvaを紐づけする場合
- GoogleドライブとCanvaを紐づけしない場合
の二通り説明いたします。

まずはGoogleドライブと紐づけする場合から説明しますね
GoogleドライブとCanvaを紐づけしてCanvaからGoogleスライドにデータ移行する場合
ではまず、Googleドライブに移行させたいデータをCanvaで表示させてください。
今回は、私は下記画像のサンプルデータを使い説明いたします。
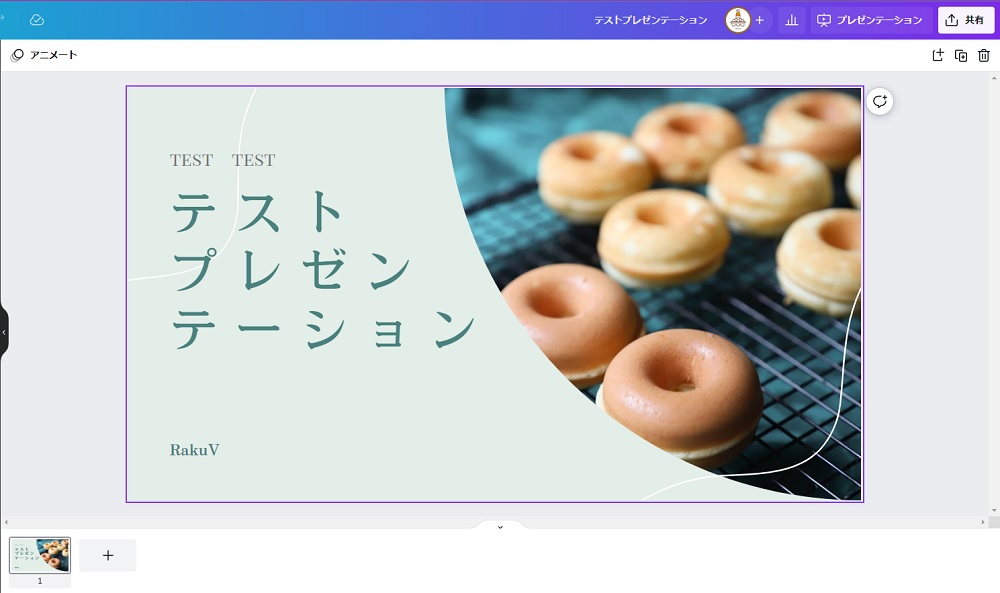
step
1【共有】メニューから【・・・もっと見る】を選択する
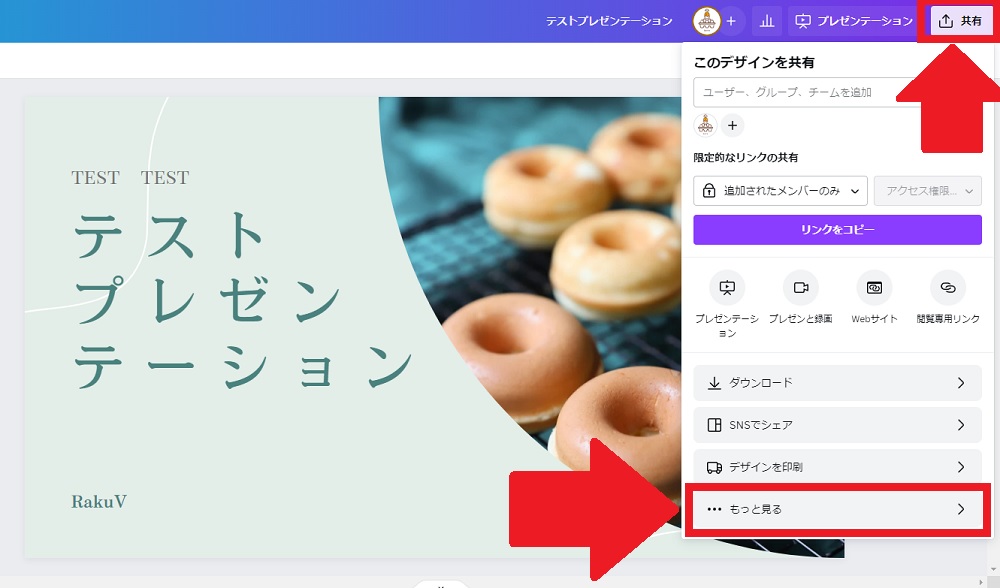
step
2【保存】の中にある【Googleドライブ】を選択する
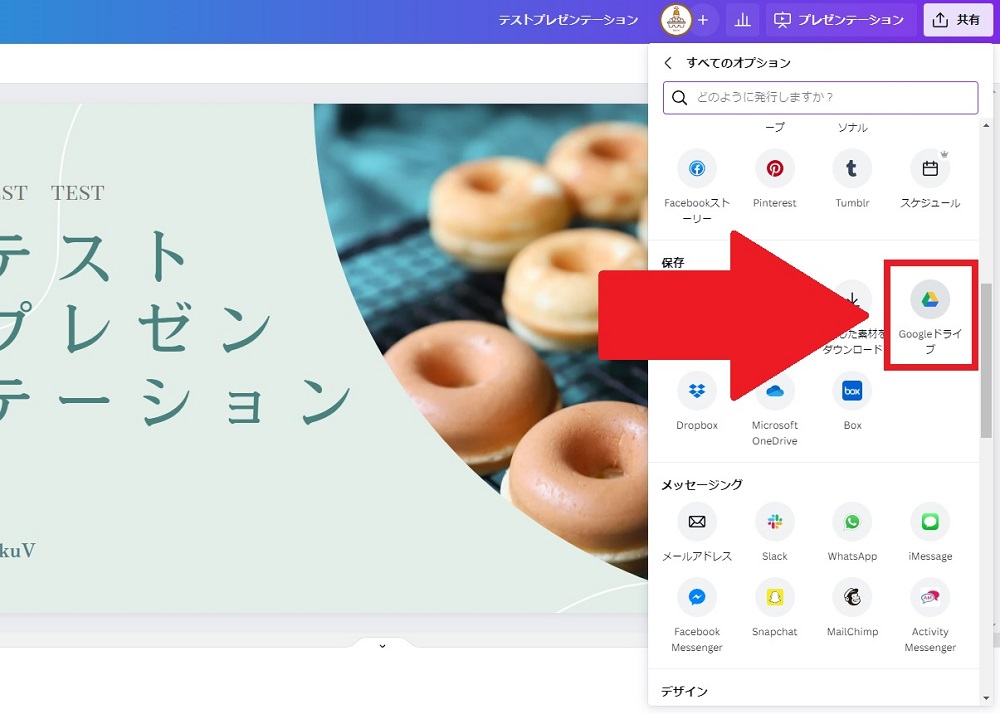
step
3【Googleドライブに紐付ける】を選択する
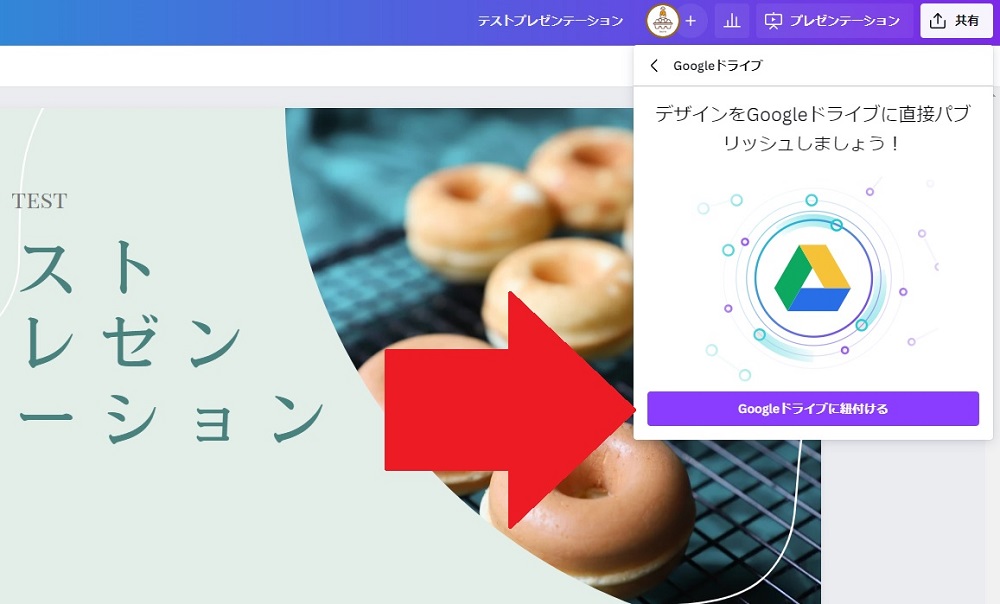
step
4紐づけしたいGoogleアカウントを選択する
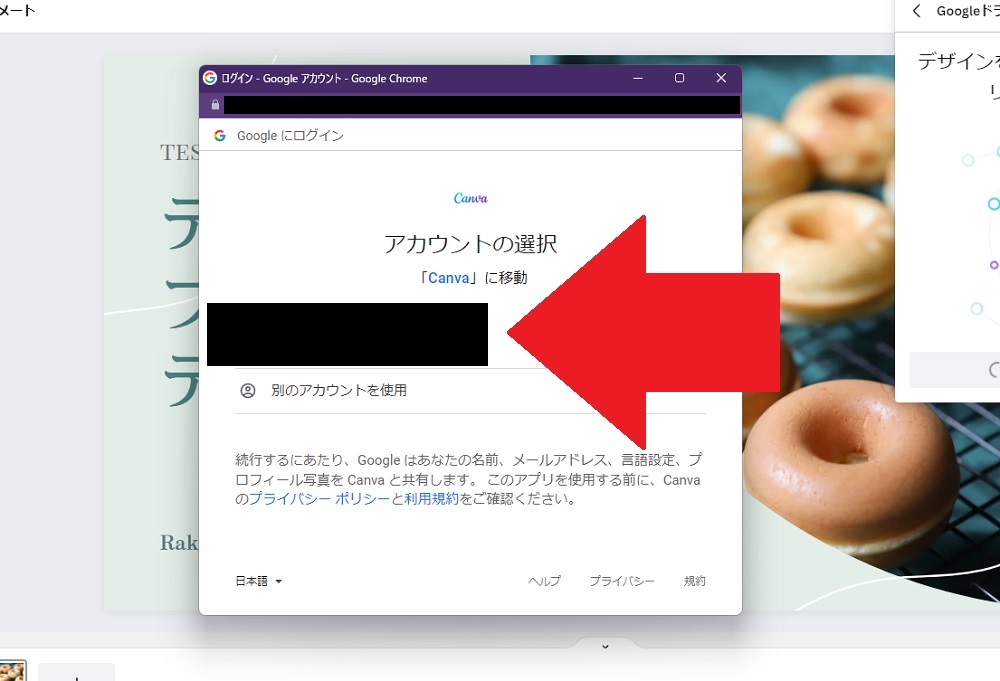
step
5【許可】を選択する
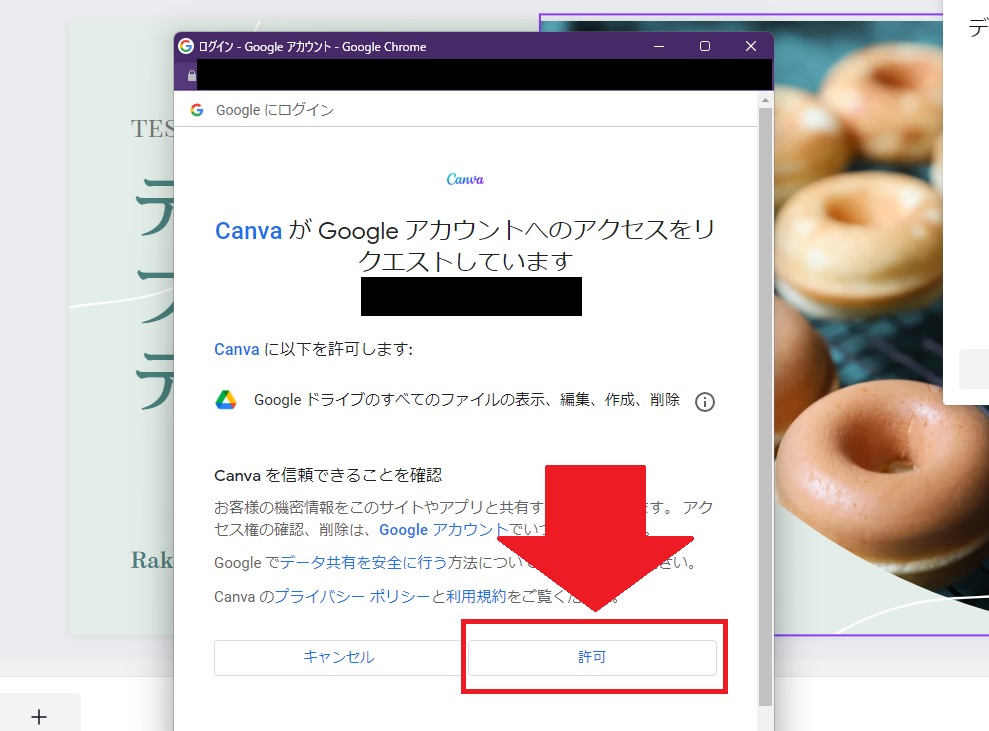
step
6ファイルの種類を【PPTX】を選択して保存をクリックする
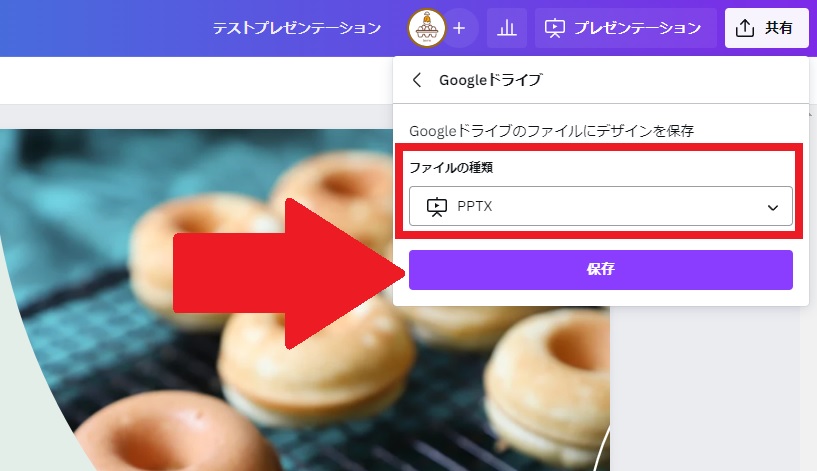
step
7【デザインが保存されました。】と表示されたら【Googleドライブで表示】を選択する
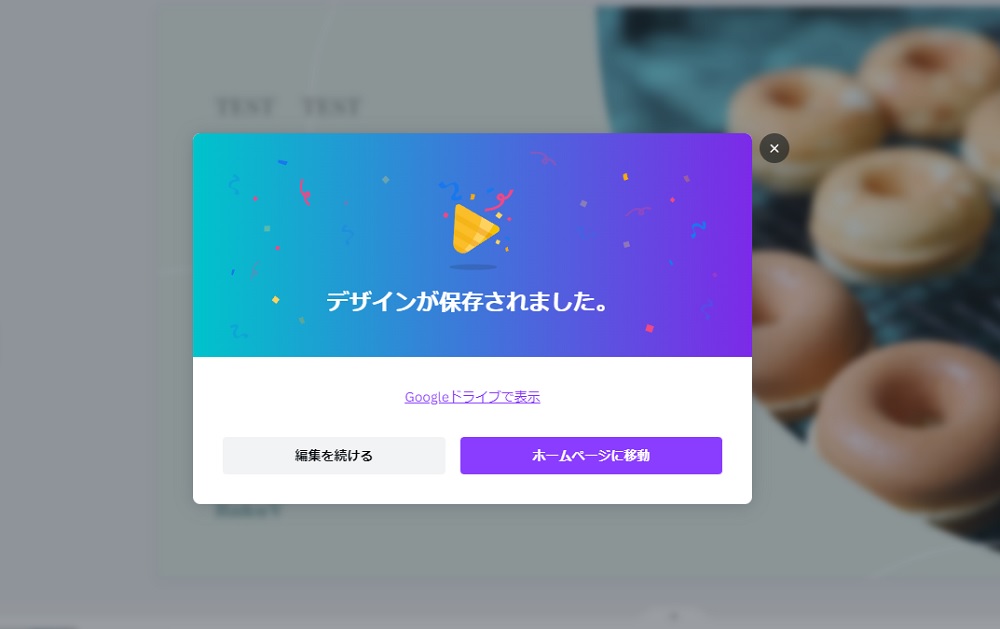
step
8Googleドライブ上に表示されたら【Googleスライドで開く】を選択する
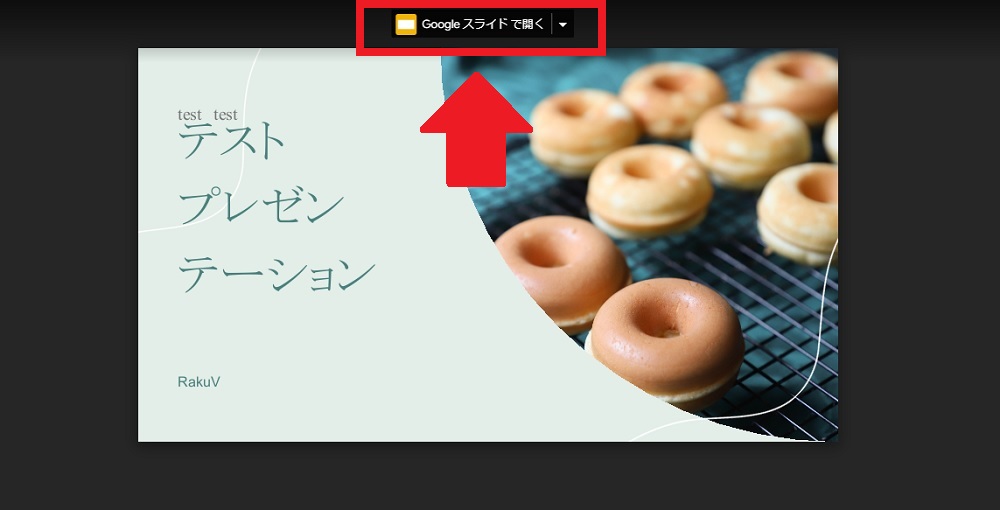
上記画面に表示されるまで、少し読み込みに時間がかかる場合があります。
step
9表示されていることを確認して完了
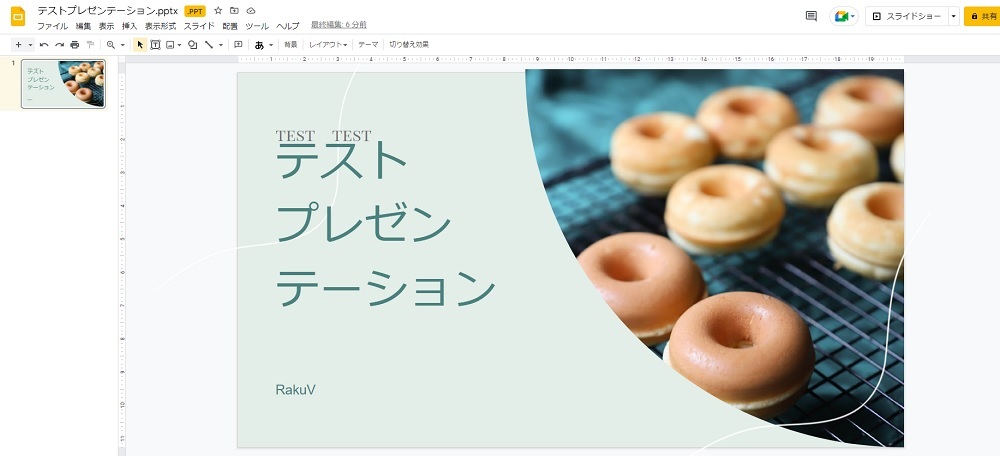

上記手順で、途中でエラーが出るなど、うまくできなかった場合は下記手順を試してみてください。
GoogleドライブとCanvaを紐づけせずにCanvaからGoogleスライドにデータ移行する場合
では次にGoogleドライブとCanvaを紐づけずにGoogleスライドにデータを移行する方法をご紹介します。
GoogleドライブとCanvaを紐づけたくない方や、紐づけた手順でエラーが出た場合はこの手順を試してみてください。

簡単に手順をまとめると、
- Canvaからパワポ形式でダウンロード
- Googleドライブにアップロード
- Googleスライドで開く
といった手順を行います。
step
1【共有】メニューの【・・・もっと見る】を選択する
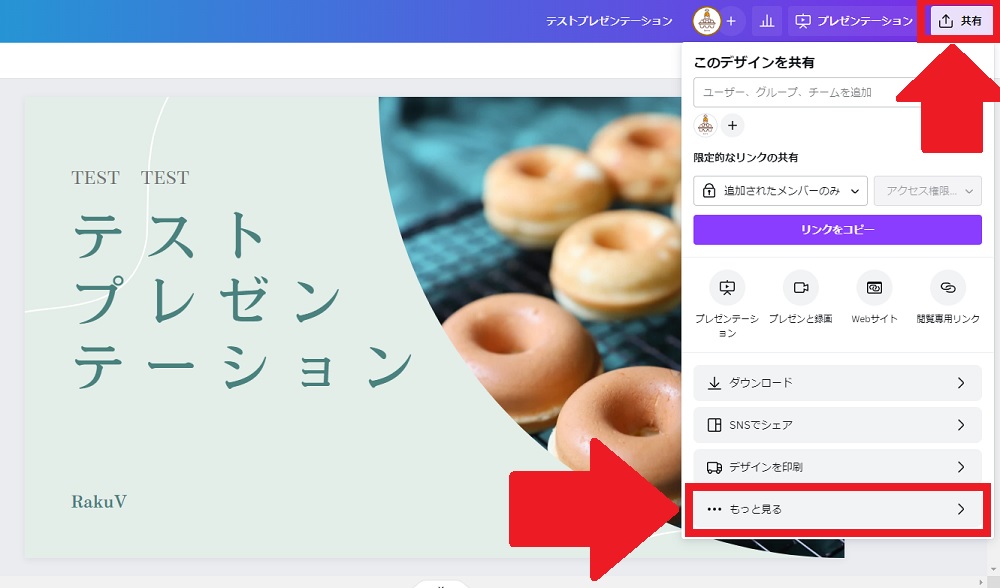
step
2【保存】の中の【Microsoft PowerPoint】を選択する
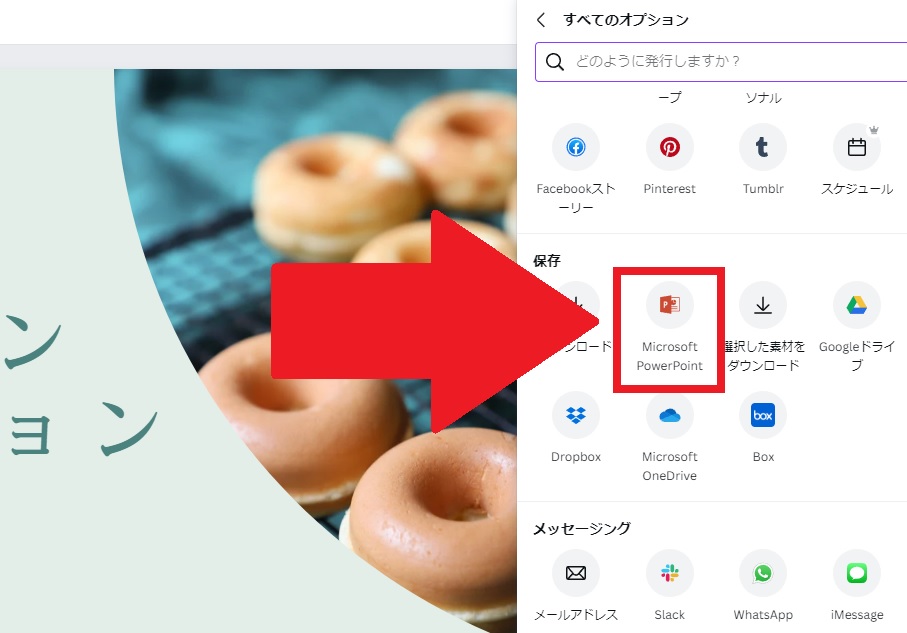
step
3ダウンロードの設定内容を確認し【ダウンロード】を選択する
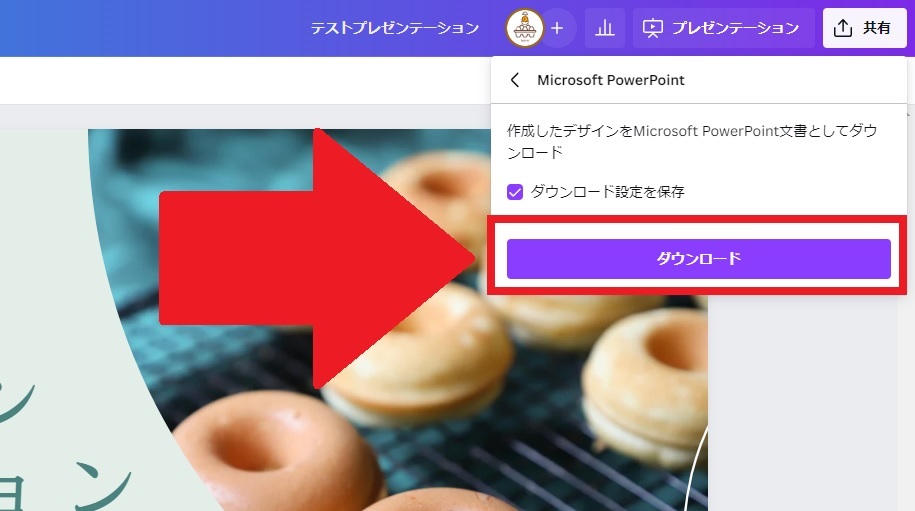
これであなたのデバイス上にデータがダウンロードされました。
step
4Googleドライブに先ほどダウンロードしたファイルをアップロードする
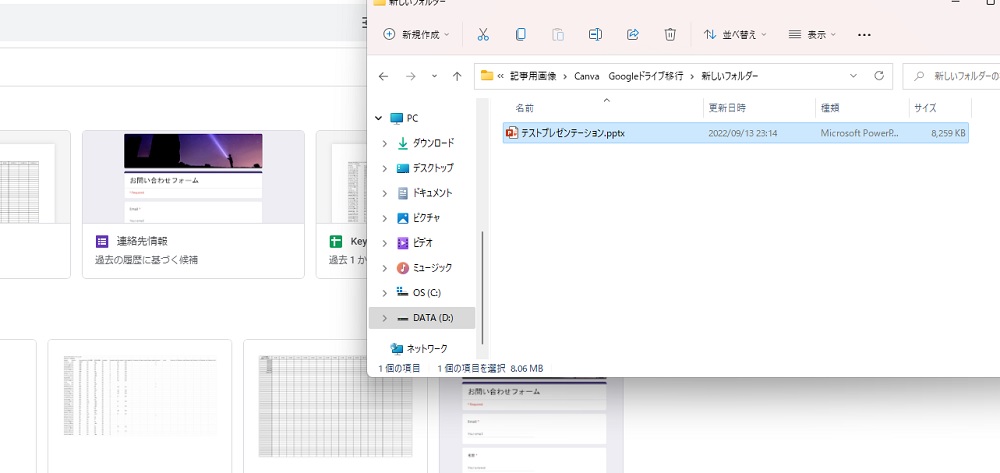
【ドラッグアンドドロップ】でも【新規】からファイルを選択してのアップロードでも、アップロードできればなんでもOKです。やりやすい方法でアップロードしてください。
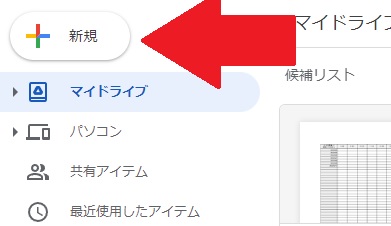
step
5アップロードしたファイルを選択する
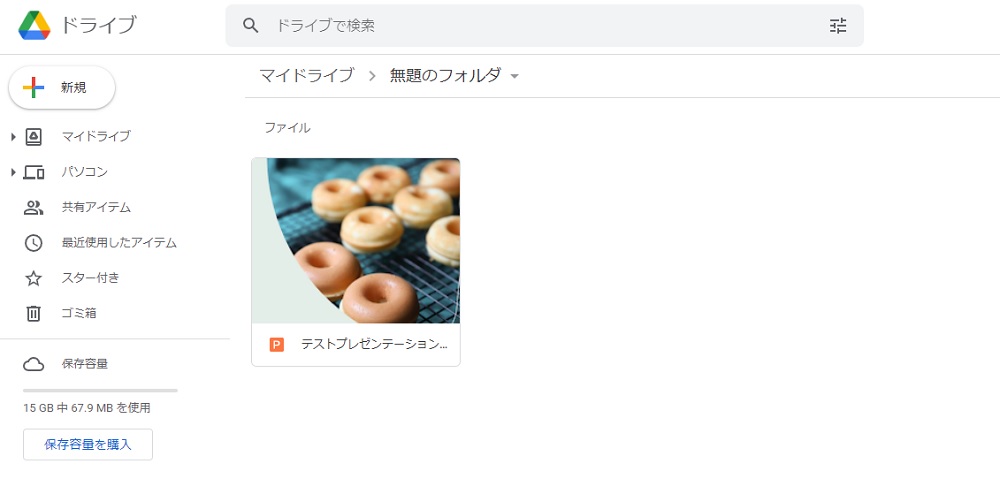
step
6表示されていることを確認して完了
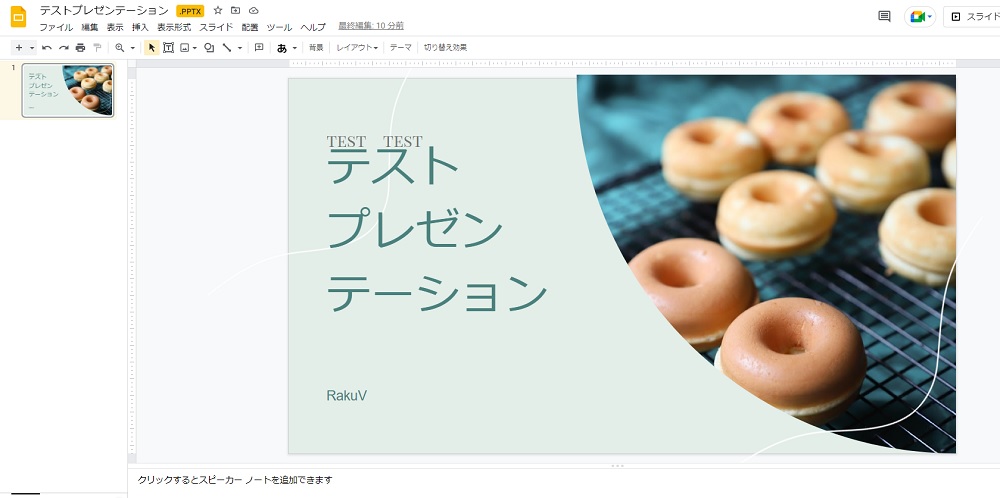

お疲れさまでした。次にGoogleドライブからCanvaにデータを移行する方法を紹介します。
GoogleスライドからCanvaに移行する手順

GoogleドライブからCanvaにデータ移行する場合も、紐づけしているとダウンロードすることなく、Canvaに直接データ移行できます。
しかし、GoogleドライブからCanvaに直接データ移行しようとすると、エラーが出ることがあるので、こちらの場合も
- GoogleドライブとCanvaを紐づけする場合
- GoogleドライブとCanvaを紐づけしない場合
の二種類のやり方を説明します。

Googleドライブから直接Canvaにデータ移行する方法が上手くいかない場合は、紐づけしない手順を試してみてください。
GoogleドライブとCanvaを紐づけしてGoogleスライドからCanvaに移行する場合
step
1Canvaトップページのメニュー【プロジェクト】を選択する
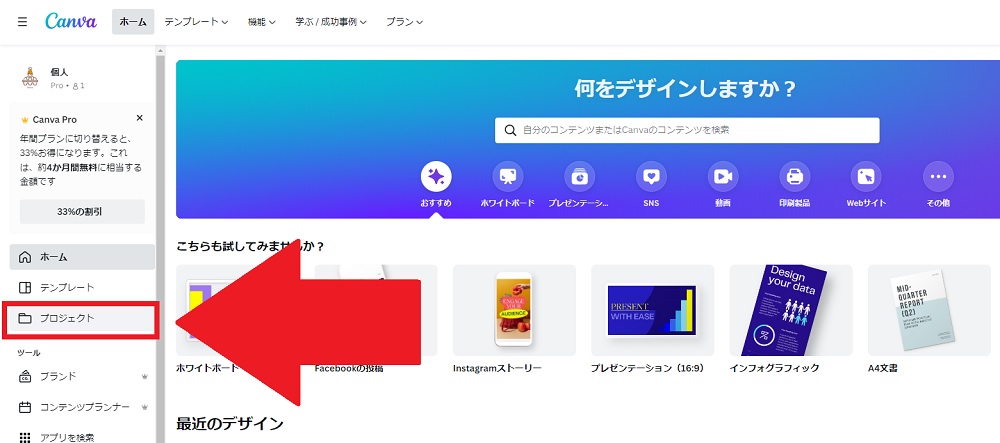
step
2画面左上のプラスボタンを選択する
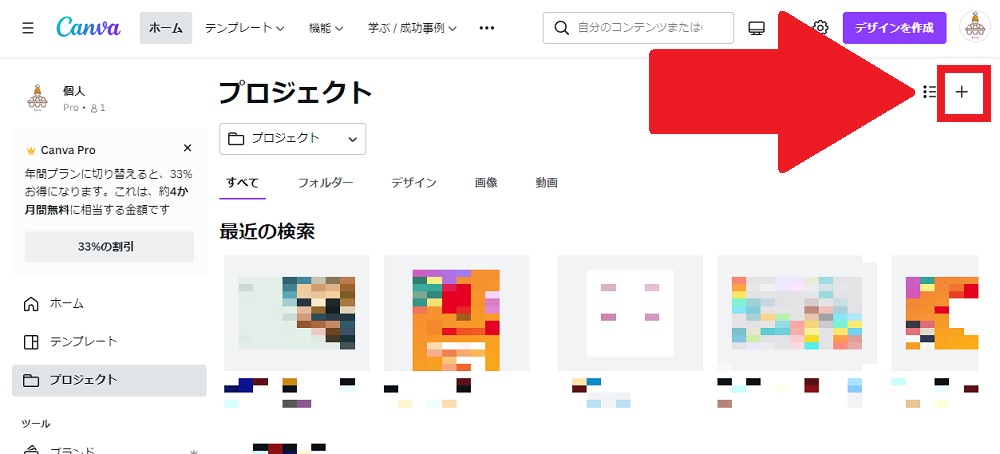
step
3【アプリからインポート】を選択する
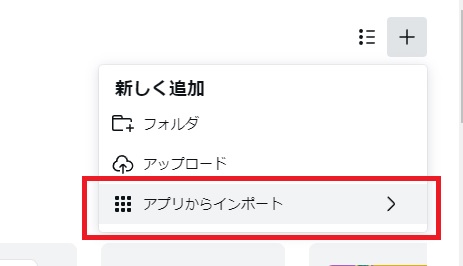
step
4【GoogleDrive】を選択する
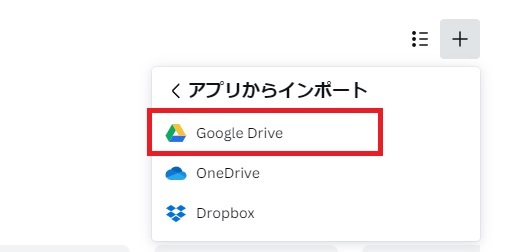
step
5アップロードしたいファイルを選択して【アップロード】を選択する
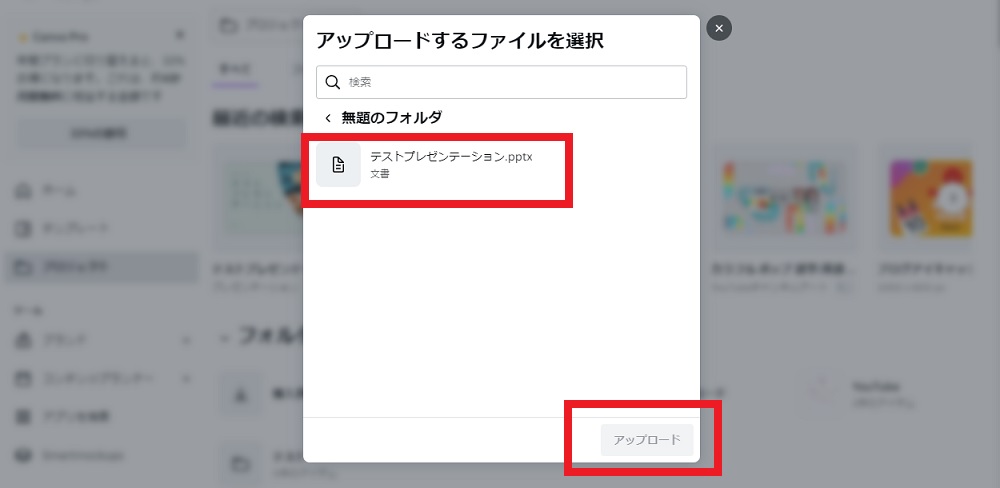
step
6アップロードしたファイルが【デザイン】に追加されるのでクリックする
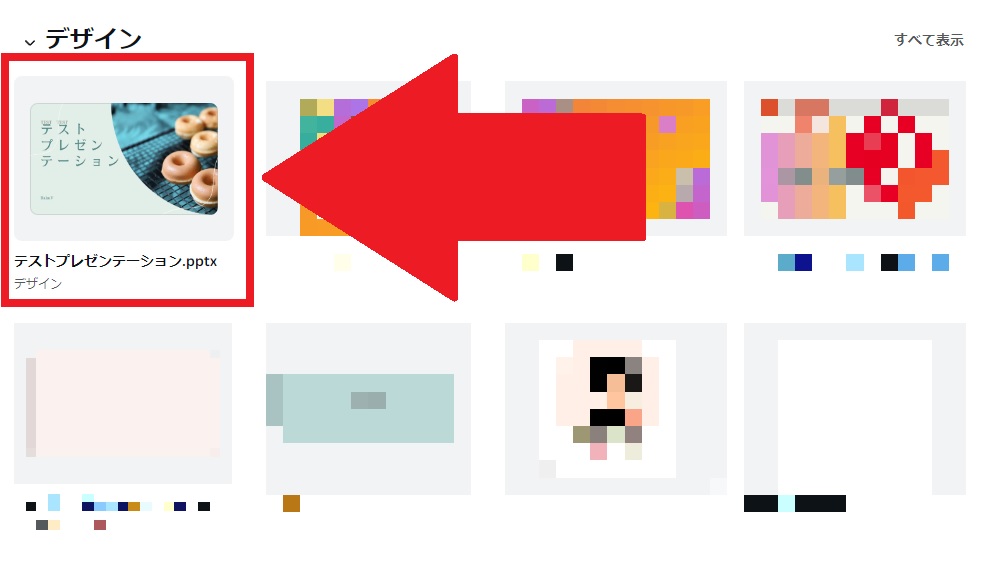
step
7表示されていることを確認して完了
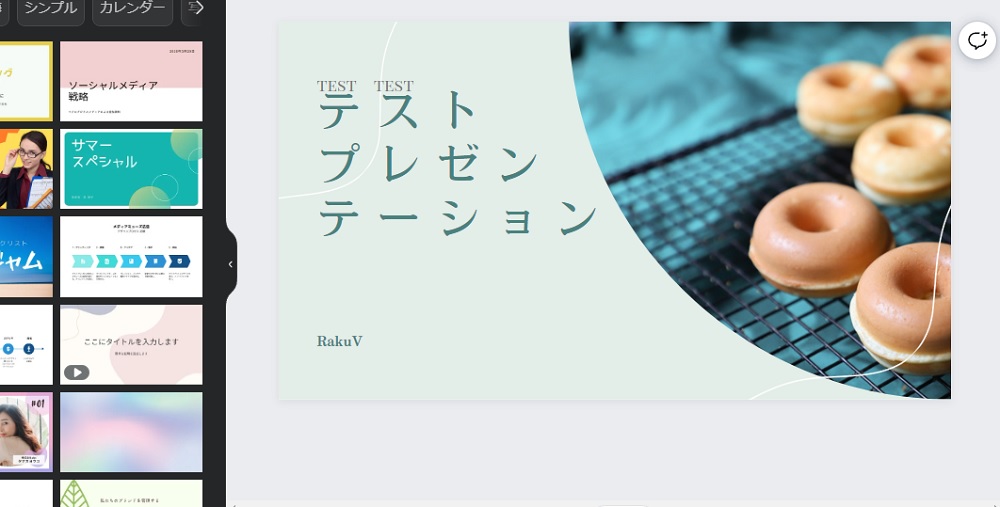

では最後に、Googleドライブと紐づけせずにCanvaに移行する方法を紹介します。
GoogleドライブとCanvaを紐づけせずにGoogleスライドからCanvaに移行する場合
今回はGoogleスライドで移行したいデータを開いている所からスタートします。
step
1Googleスライドの【ファイル】>【ダウンロード】>【Microsoft PowerPoint】を選択する。
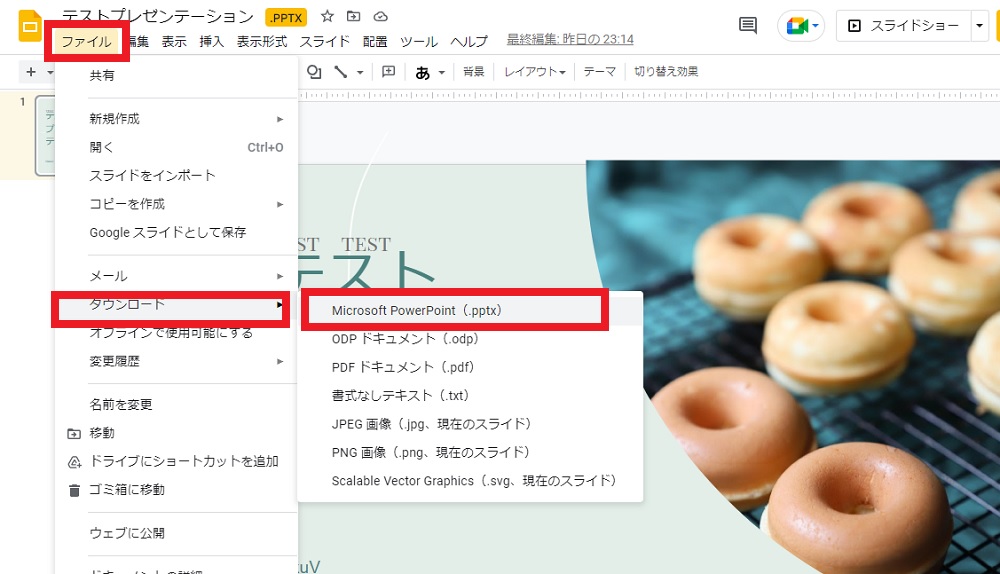
これで、PowerPoint形式でダウンロードされました。
step
2Canvaトップページにアクセスし【アップロード】を選択する
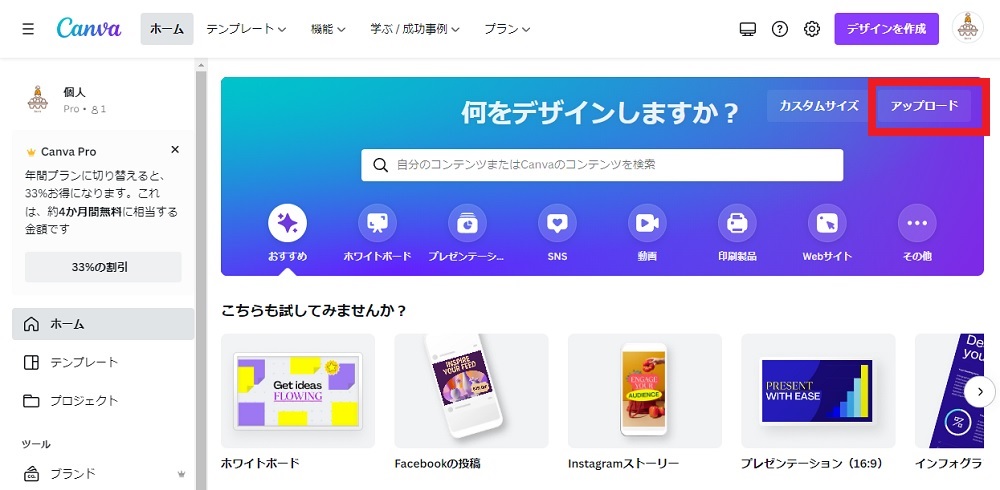
step
3ドラッグアンドドロップかファイル名を検索し、先ほどダウンロードしたファイルをアップロードする
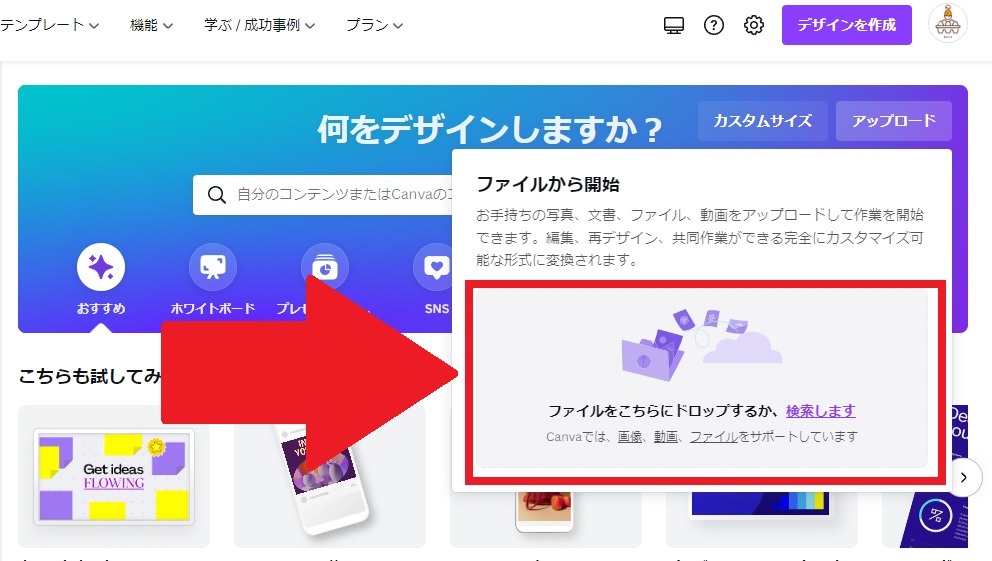
step
4【最近のデザイン】トップに追加されるので選択する
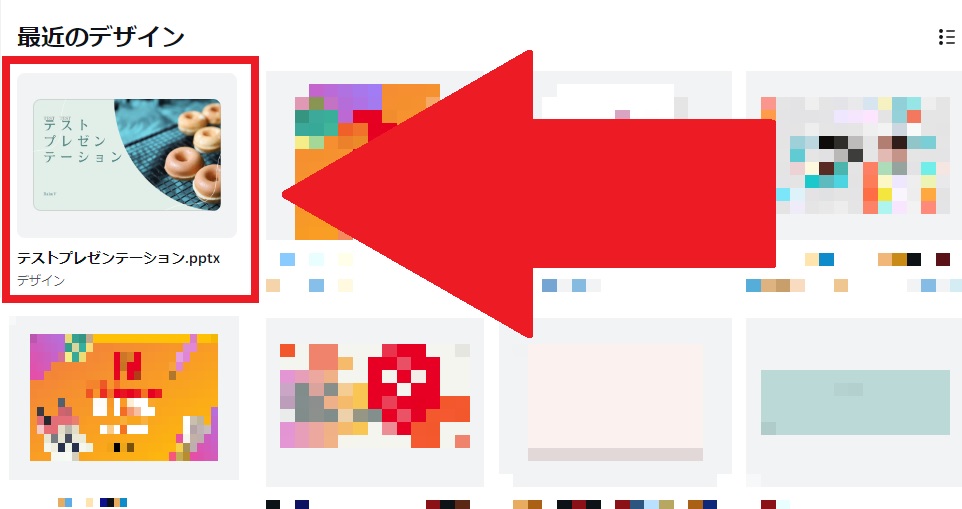
step
5表示されていることを確認して完了
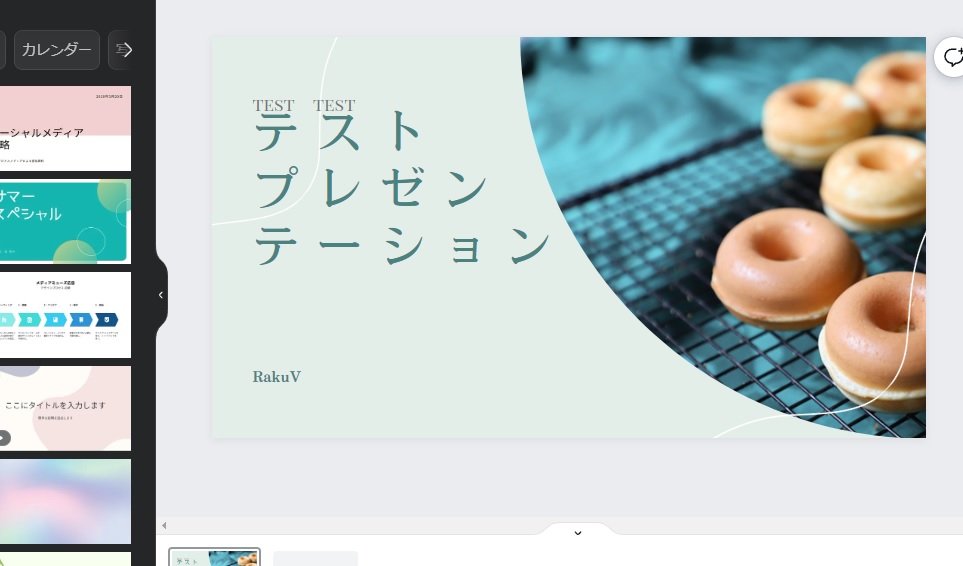

以上お疲れ様でした!
まとめ:CanvaとGoogleスライド間でデータの移行は可能
以上いかがだったでしょうか。今回の内容をまとめると以下の通り。
今回のポイント
- Microsoft PowerPoint形式を中継することで、CanvaとGoogleスライドでデータ移行が可能
- CanvaとGoogleスライドを紐づけることでダウンロードすることなくスムーズに移行できる
- エラーが出る時は一度ダウンロードして移行を行う
Canvaはスライド資料を作成する機能が充実しているので、みなさんもぜひ使ってみてください!
関連記事
Canvaでプレゼン資料にナレーションを追加する方法を紹介している記事がありますので、気になる方はぜひそちらもご確認ください!
-

【2022】Canvaでプレゼン資料にナレーションと音楽をつける方法
2022/9/27 Canva
Canvaでプレゼン用の資料を作っている時にナレーションを追加できたらな、と思ったことはありませんか?この記事ではCanvaでプレゼン資料にナレーションを追加する方法と、BGMも同時に追加する方法をご紹介します。
ちなみに私がCanvaで作成した画像を投稿しているピンタレストアカウントはこちら。
この記事の内容が少しでも参考になった!という方はぜひフォロー・ピンの保存をお願いします!!
それでは今回はここまで。
\ ピンの保存よろしくお願いします /
あなたのボードにこちらの画像をピン(保存)すると、あとでいつでも確認できます。
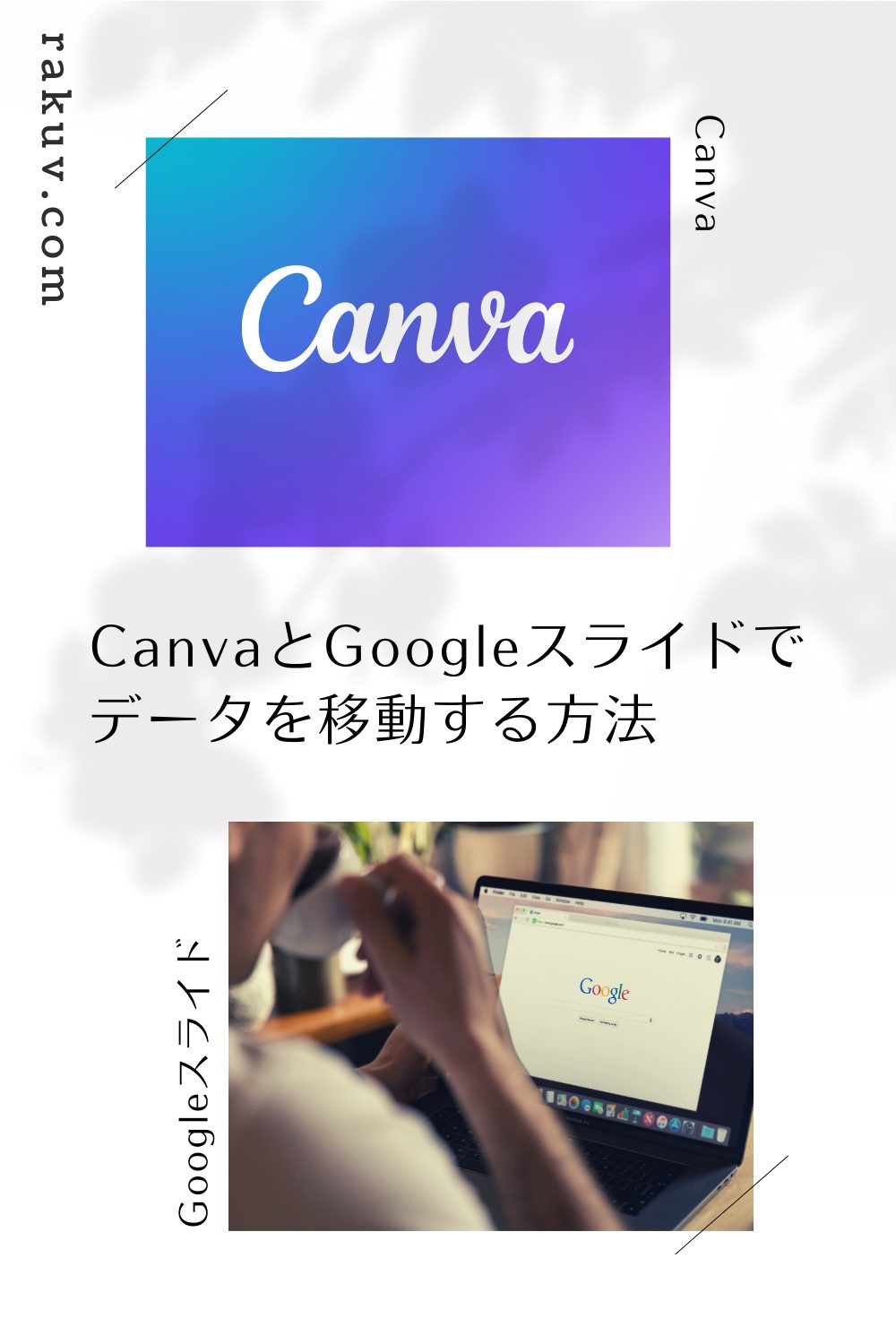
画像左上のピンタレストのロゴマークから簡単にピン(保存)できます。
【オススメ保存方法】「Canva」という名前のボードを作りこのピンを保存
