
ピンタレストのドメイン認証は終わったけど、リッチピンの設定方法がわからない。

そもそも、リッチピンってなに?

こんな疑問にお答えします。
本記事の内容
- リッチピンとは
- リッチピンの設定方法
- あわせてやっておきたい設定
今回はピンタレストのリッチピンの設定方法を紹介します。
Pinterest(ピンタレスト)を運用している方は、
リッチピン
と言う単語を聞いたことがあると思います。
聞いたことがあっても、リッチピンの設定方法はかなり分かりづらいので、ちゃんと設定できている方は少ないかと思います。
結論から言うと、プロフィールの設定画面から設定することはできません。
別ページにアクセスして申請する必要があります。その手順をしっかりこの記事で紹介していきますね。
やり方が分かれば、簡単なので一緒に一つずつ設定してきましょう!
こんな方におすすめ
- ピンタレスト運営者
- ブロガーでピンタレストを運用している方
- リッチピンの設定方法が分からない人
上記のような人はぜひ最後まで読んでみてください。

私も申請するまで、やり方が分かりづらすぎて「過去の機能」だと思っていました笑
\ ピンの保存よろしくお願いします /
あなたのボードにこちらの画像をピン(保存)すると、あとでいつでも確認できます。
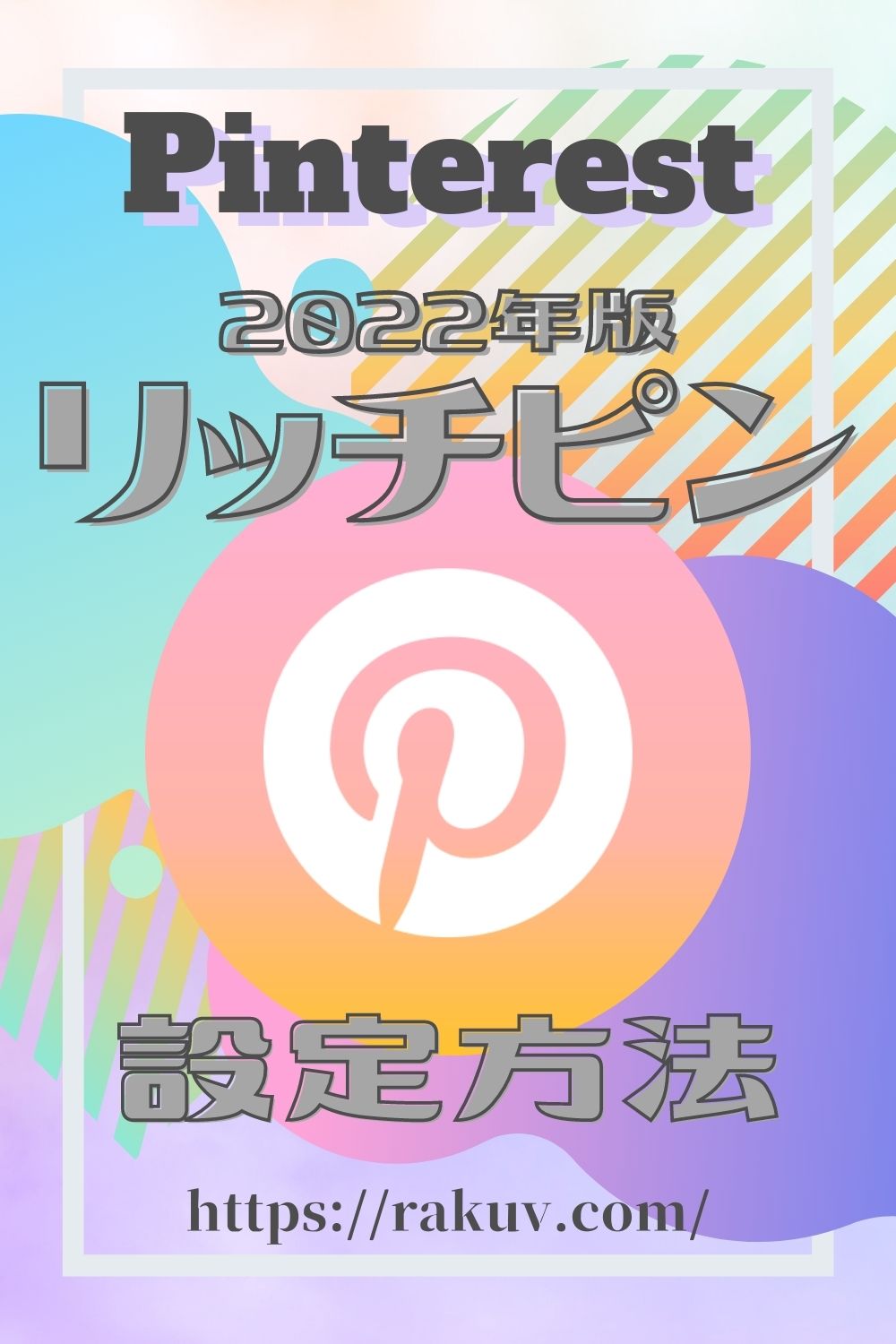
画像左上のピンタレストのロゴマークから簡単にピン(保存)できます。
【オススメ保存方法】「ピンタレスト」という名前のボードを作りこのピンを保存
もくじ
【リッチピン設定方法】ピンタレストのリッチピンとは

設定方法を解説する前にリッチピンについて説明いたします。

「もう知っているよ」って方は、設定方法まで読み飛ばしてくださいね。
リッチピンは、
ピン元のウェブサイトの情報を
自動的に反映してくれるピン
です。
例えば、私のブログに表示している画像を
他の誰かがピンタレストにピン(保存)すると
自動的に私のブログページのタイトルや記事概要、リンクが
ピンに追加されます。
リッチピンの設定をしていなかったら
ブログタイトルや詳細がピンに反映されません。

自分以外の誰かが、ブログの画像をピン(保存)した時に、効果が発揮されます。
リッチピンはビジネスアカウントでしか利用できませんので、まだビジネスアカウントを持っていない方は、開設するようお願いします。
関連記事
ビジネスアカウントの開設方法は下記記事で紹介しています!
-

【ブログ向き】Pinterest(ピンタレスト)とは?基本的な使い方【無料】
ブログの集客に効果があると言われているピンタレストを紹介します。ブロガー向けのピンタレストのアカウント開設方法や、基本的な使い方をご説明!ブログ初心者こそ、ピンタレストを使ってアクセス元を増やしましょう!
日本で設定できるリッチピンは3種類
2022年8月現在、日本で使用できるリッチピンは3種類です。
以下に詳細含め記載します。
日本で使用できるリッチピン
- レシピリッチピン
- プロダクトリッチピン
- リーディングリッチピン

一部地域(海外)では、アプリリッチピンも使えるようです。(アプリのインストールボタンをつけられる。)
リッチピン その1 【レシピリッチピン】
ウェブサイトから保存したピンに、料理名や材料などのレシピに関する情報を表示させることが可能。
レシピを公開しているサイトに最適なリッチピンです。
リッチピン その2 【プロダクトリッチピン】
商品の最新の価格、在庫状況などを表示させることが可能。
ショップに最適なリッチピンです。
別途マーチャントガイドラインの基準を満す必要があります。
リッチピン その3 【リーディングリッチピン】
ウェブサイトに使用している画像を保存したピンに、記事タイトル、概要などを表示させることが可能。
ブログ運営者は基本的にこの【リーディングリッチピン】を使用します。
この記事ではこのリーディングリッチピンの設定方法を中心に説明いたします。
リッチピンの設定方法

リッチピンは設定をしないと使用することができません。サイトドメインを認証しただけでは、自動で記事情報は反映されません。
現在なぜか、その設定方法がめちゃくちゃ分かりづらい仕様になっております。
ピンタレストのプロフィール画面や、設定項目にもありません。
リッチピンの設定は、基本的に以下の3つの手順を行う必要があります。
それぞれとても簡単なので、順番に設定していきましょう!
- ブログのドメインを認証する
- ブログがOGP設定済みか確認する
- リッチピン検証ツールで申請する
【リッチピン設定方法】ピンタレストにブログのドメインを認証する
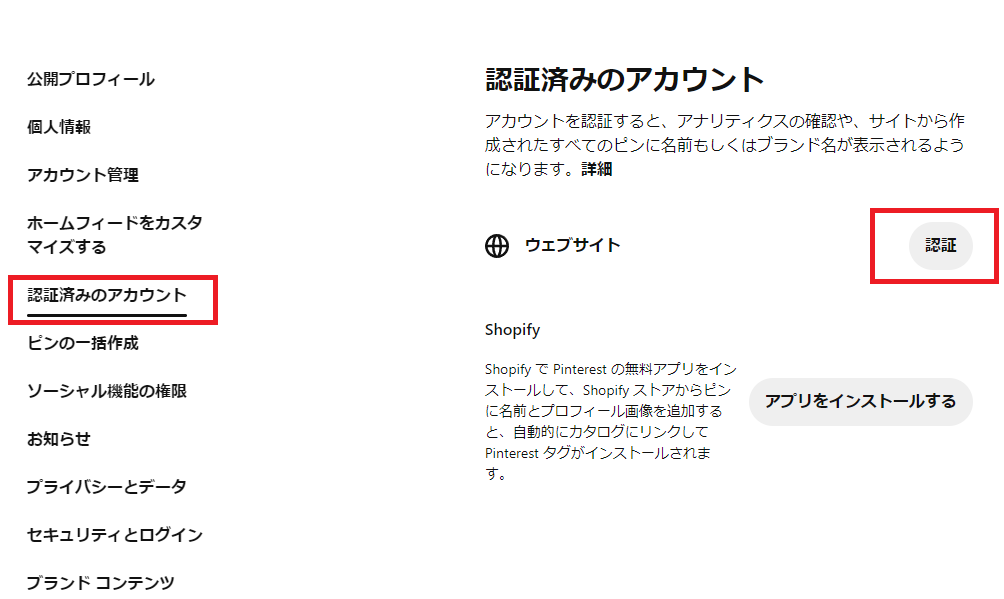
このブログを見ていただいている方のほとんどは、すでにブログドメインを認証完了していると思いますが、リッチピンはブログのドメインを認証しないと使用できません。
まだドメインの認証が完了していない方は、設定するようお願いします。
ドメイン認証のやりかたはこちらの記事で解説しています。
【リッチピン設定方法】ブログがOGP設定済みか確認する
リッチピンはブログ側の【OGP】という仕組みを使用します。OGPで設定されている内容を自動で読み取ってピンに反映してくれています。
以下の手順でご自身のブログがOGPの設定を完了しているか確認しましょう。

私は、Googleクロームを使用しているので、クローム上での確認方法を紹介しています。
まず、ご自身のブログの記事ページを開いてください。(記事ページであれば、なんでもOK)
ひらいたら、ページ内どこでもいいので右クリックを押してください。右クリックで出てきたメニューの中から【ページのソースを表示】を選択してください。
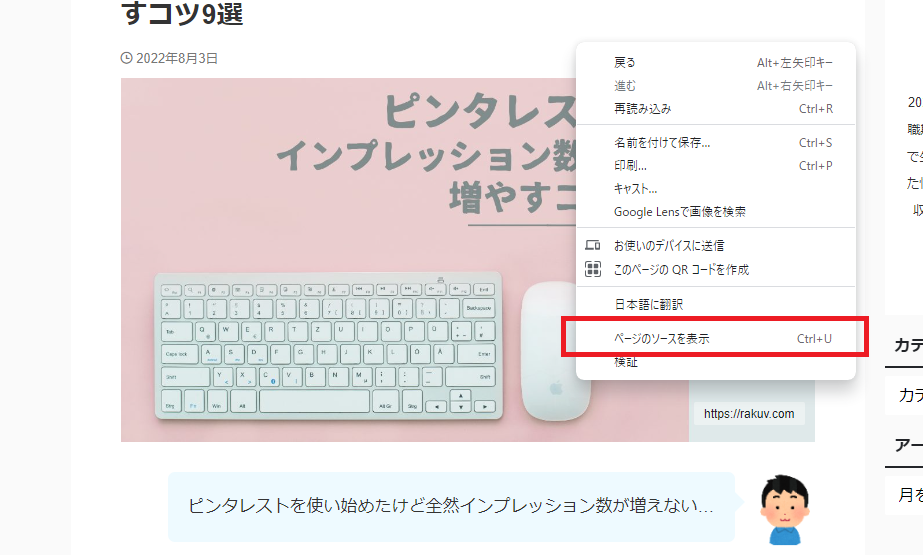
ページソースが表示された状態で下記ショートカットコマンドを入力して検索欄を表示します。
ショートカットコマンド
Win:Ctrl+F
Mac:command+F
下記画像のように検索欄が表示されたら、【og:】と入力し検索を実行してください。
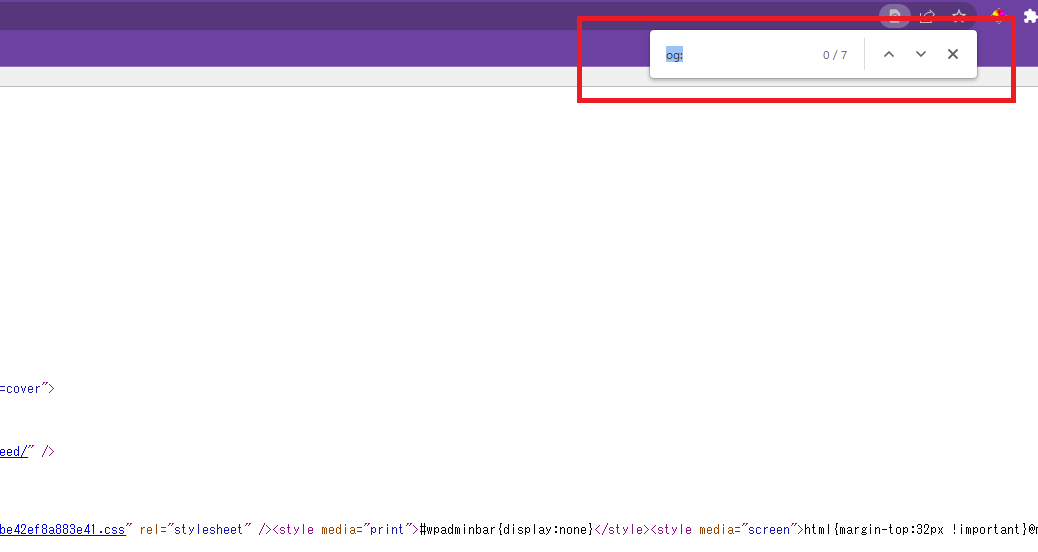
ちなみに、ショートカットコマンドを入力しても検索欄が表示されなかった場合、下記画像のようにアカウント画像横のメニューボタンを押すと、その中に【検索…】と書かれた欄がありますので、そちらを選択することで、検索機能を呼び出すことが可能です。
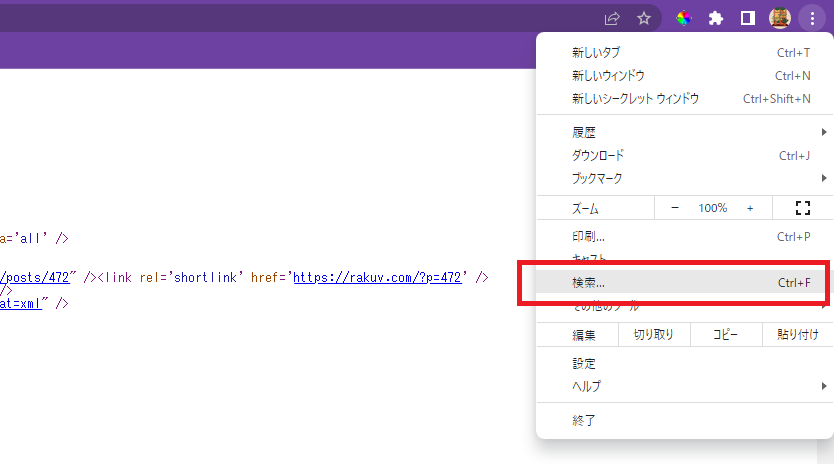
【og:】を検索して、下記画像のように【meta property=”og:~】がそれぞれ入力されていれば、OGPは設定されています。
リッチピンを使用する際、ピンタレスト側はここの情報を読み取って、リーディングリッチピンに反映してくれています。
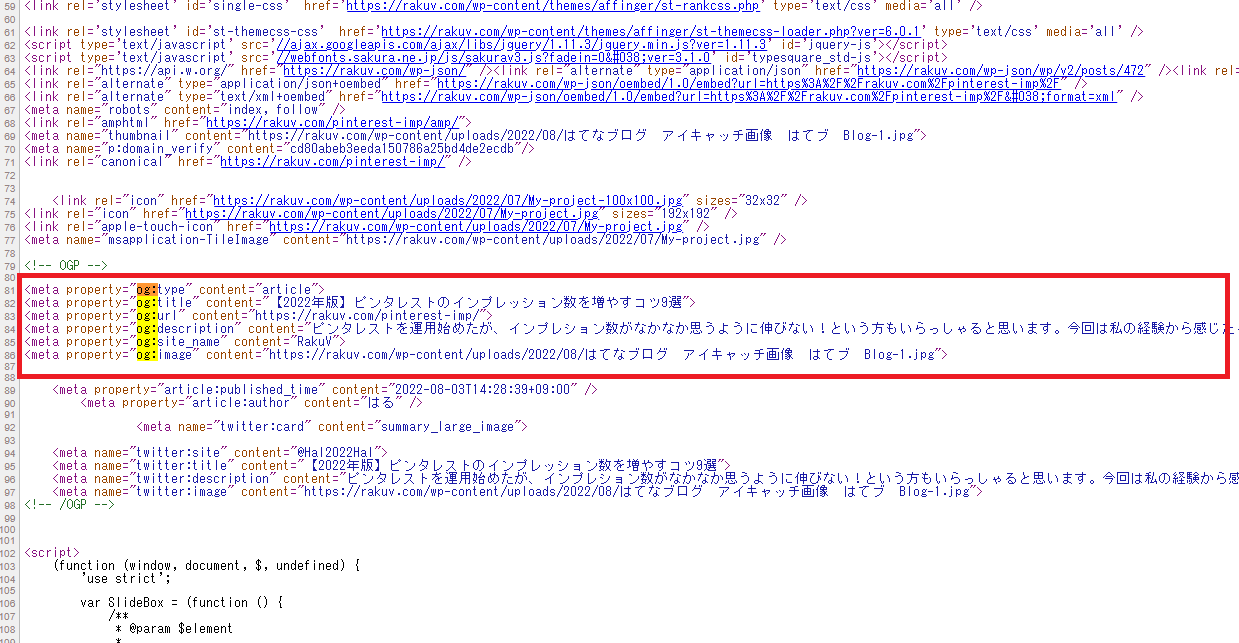
【リッチピン設定方法】OGPが設定されていた場合
OGPが設定されていた場合は、そのままリッチピンを申請するだけで作業は完了します。
次項の【リッチピン検証ツールで申請する】にすすんでください。
【リッチピン設定方法】OGPが設定されていなかった場合
OGPが設定されていなかった場合、リッチピンを設定しても正常に情報が反映されない可能性が高いです。
それぞれ使用しているテーマによって設定方法が異なりますので、WEBで【テーマ名 OGP設定】と検索しOGPの設定を行いましょう。

有名テーマは元々OGPの設定がされている可能性が高いです。
テーマでの設定方法が分からない場合はプラグイン【yoast seo】を使用すれば簡単に設定できます。ただし、プラグインを導入すると、色々悪影響が出る可能性がありますので、慎重に導入してくださいね。
【リッチピン設定方法】リッチピン検証ツールで申請する
- ドメイン認証
- OGPの確認、設定
が完了したら、いよいよピンタレスト側でリッチピンの設定を行います。
リッチピンは使用開始時に申請する必要がありますので、こちらのPinterestヘルプセンター リッチピンを作成するにアクセスして申請します。
中段に下記画像のような【リッチピンを検証する】の項目があるので、そこの文中の【リッチピン検証ツール】をクリックしてください。
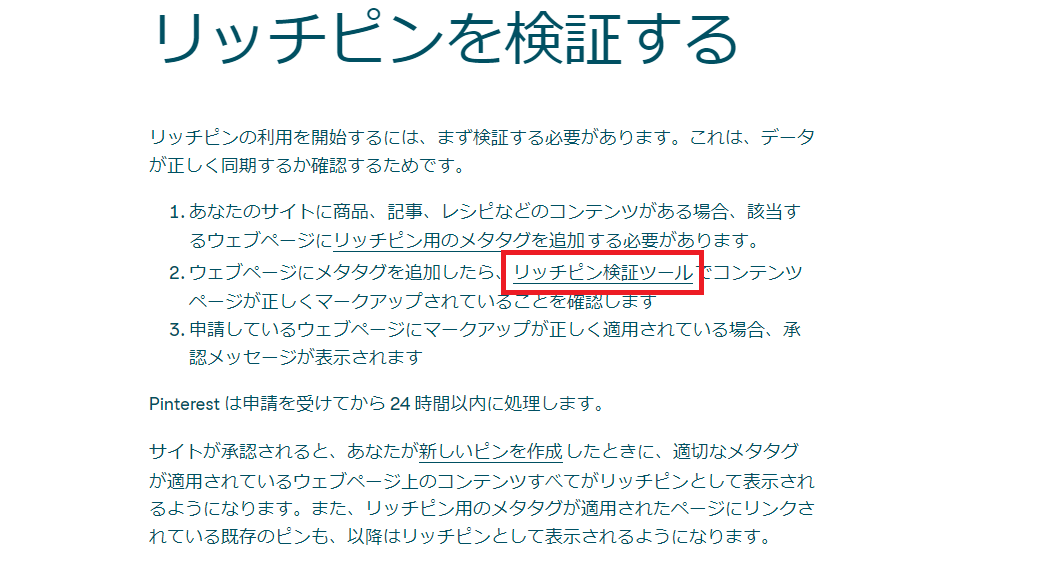
すると、下記画像の【リッチピンバリデーター】というページが開くと思います。
下記画像は、英語から日本語に自動翻訳していますので、お使いの設定だと英語表記になっている可能性がありますが、英語でも問題ありません。
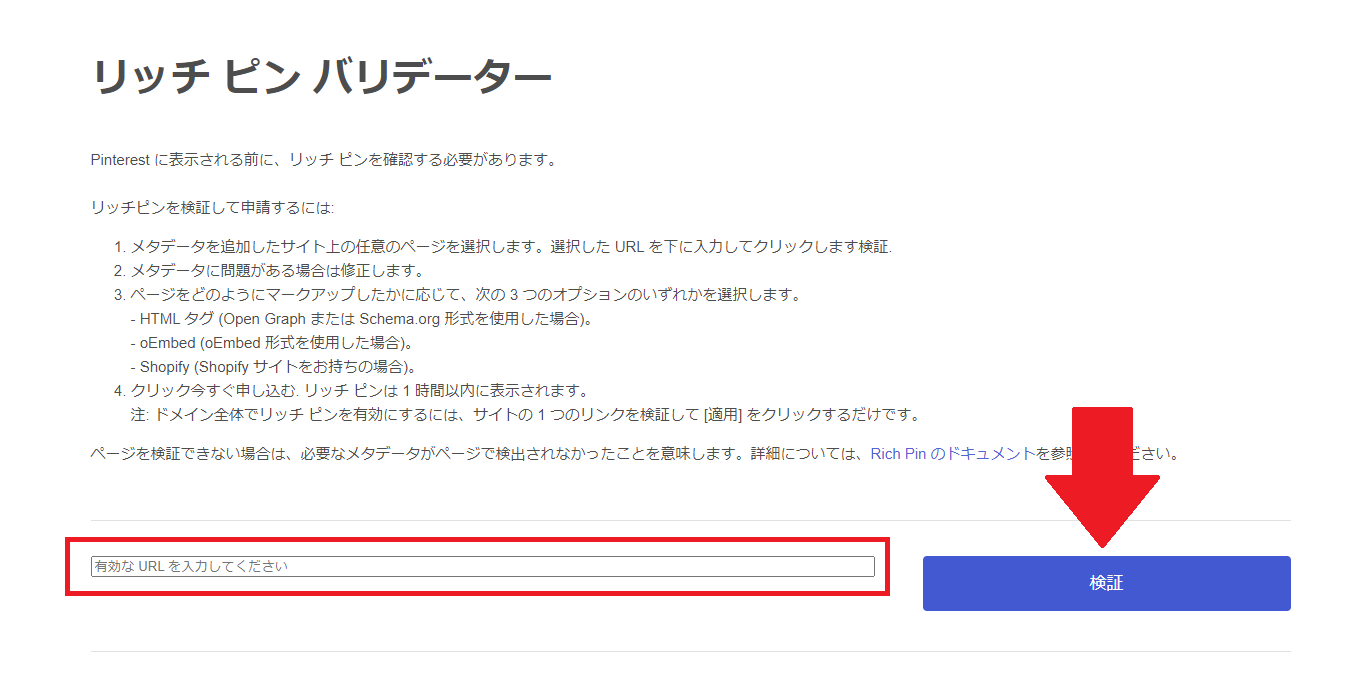
リッチピンバリデーターの【有効なURLを入力してください】の欄に、ご自身のブログの記事ページのURLを1つ貼り付けてください。
この時トップページではなく、記事ページのURLを必ず使用してください。記事ページであれば、どのページもOKです。
URLを張り付けた後に、【検証ボタン】を押してください。
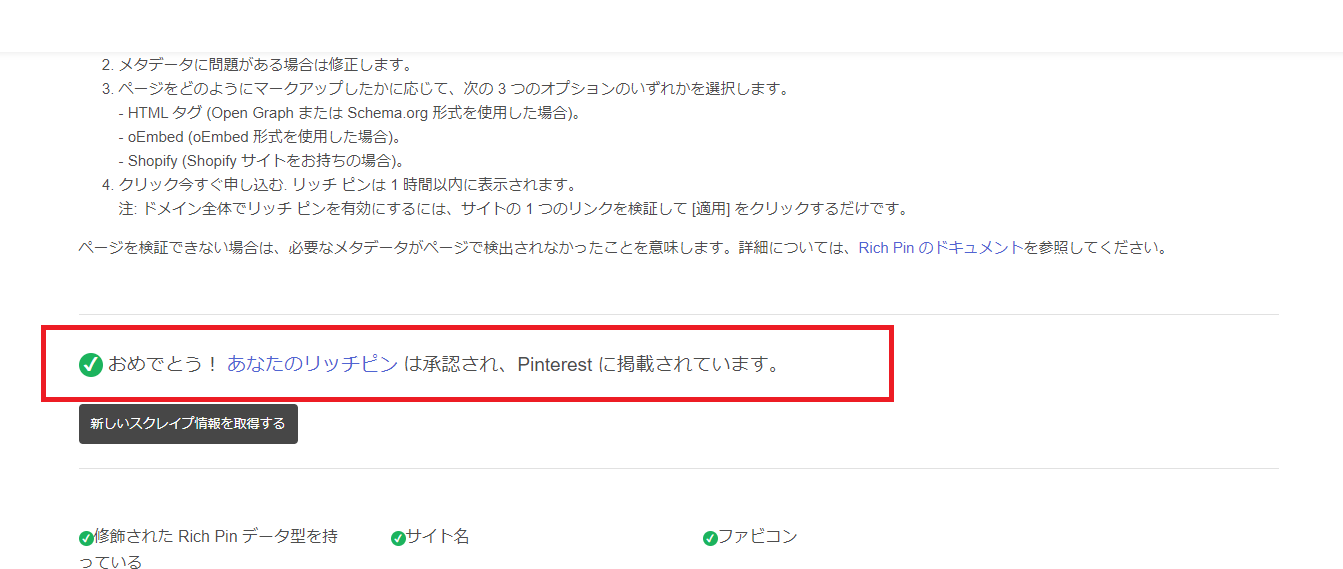
検証ボタンを押した後、上記画像のような表記になっていれば、申請完了です。文章が多少違うくても、緑色のチェックマークがついていれば申請は無事に完了しています。
申請後、ページの後半部分をスクロールすると、読み込んだページの情報が表記されていると思うので、間違いがないか念のため確認してください。
ちなみに、一度このページから申請しておけば、今後ブログに新しい記事を追加したとしても、再度申請をする必要はありません。一度の検証・申請で全てのページがリッチピンの対象になるようです。
リッチピンの設定が完了すれば、ブログから画像が保存された場合、下記画像のように自動で記事詳細が追加されます。
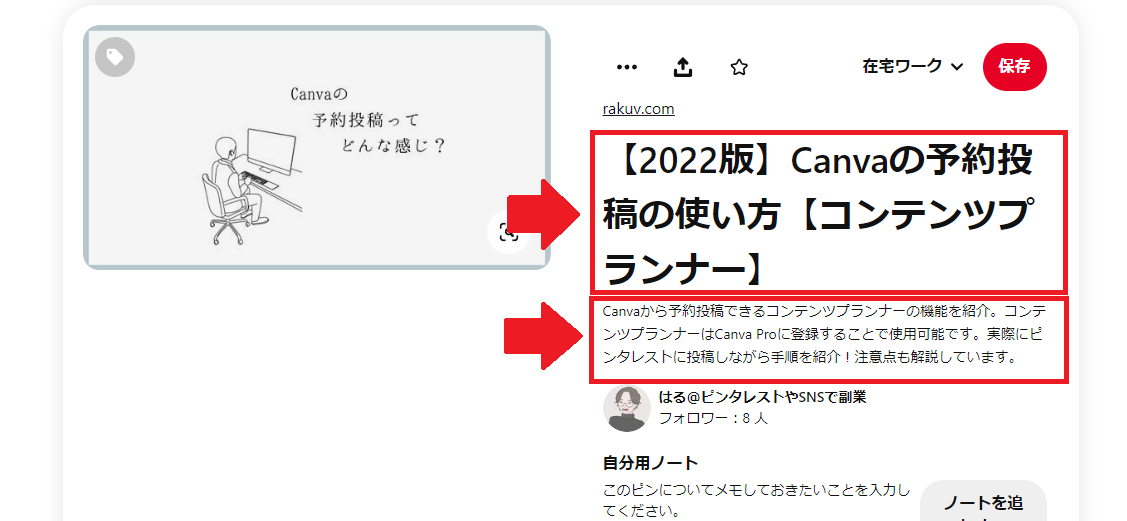
リッチピンの設定と合わせて行いたいピンタレストの設定

リッチピンの設定後、下記設定も併せて行っておくと、あなたはブログの記事を書いているだけで自動的にPinterestからの流入が期待できる状態になる可能性が高まります。
あわせてやっておきたい設定
- ブログの画像にピンタレストの保存ボタンを表示させる
- RSS フィードをリンクさせてリッチピンを自動公開する

ピンタレストにピンを投稿しなくても、自動でピンタレストからの被リンクが増えるかもしれません!
ブログの画像にピンタレストの保存ボタンを表示させる
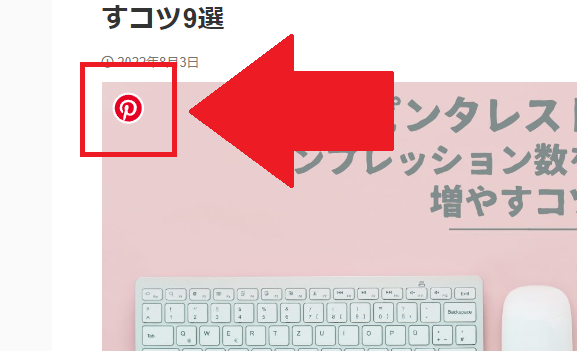
上記画像のように、ブログのそれぞれの画像上にピンタレストの保存マークを表示させましょう。
こうすることで、あなたのサイトを訪問したユーザーが、あなたの記事を気にった場合、ピンタレストにピンを保存してくれる可能性がぐっと高まります。
注意
ピンタレストの保存ボタンを表示させる方法はテーマによって異なります。
標準機能でピンの保存ボタンを表示させることが可能なテーマもありますので、一度【テーマ名 ピン保存ボタン】などで検索してください。
テーマで保存ボタンを表示させることが出来ない場合のみ、ワードプレスのプラグインの導入か、ピンタレスト公式のウィジェットビルダーの利用を検討してください。
ちなみにGoogleクロームの拡張機能でピンの保存ボタンを表示させることが可能ですが、それはその拡張機能を導入したあなたしか保存ボタンは表示されていません。
訪問した人全員に保存ボタンを表示させたいので、ワードプレスで調整を行ってください。
RSS フィードをピンタレストにリンクさせてリッチピンを自動公開する(2022年8月29日エラー解消)
こちらは、みなさまのピンタレストのプロフィール設定から行う内容です。
ピンタレストにログインしている状態で、プロフィール画像の横のメニューから設定を開くと、プロフィール設定が開きます。
左メニューの【ピンの一括作成】をクリックすると下記画面に表示が変わると思います。
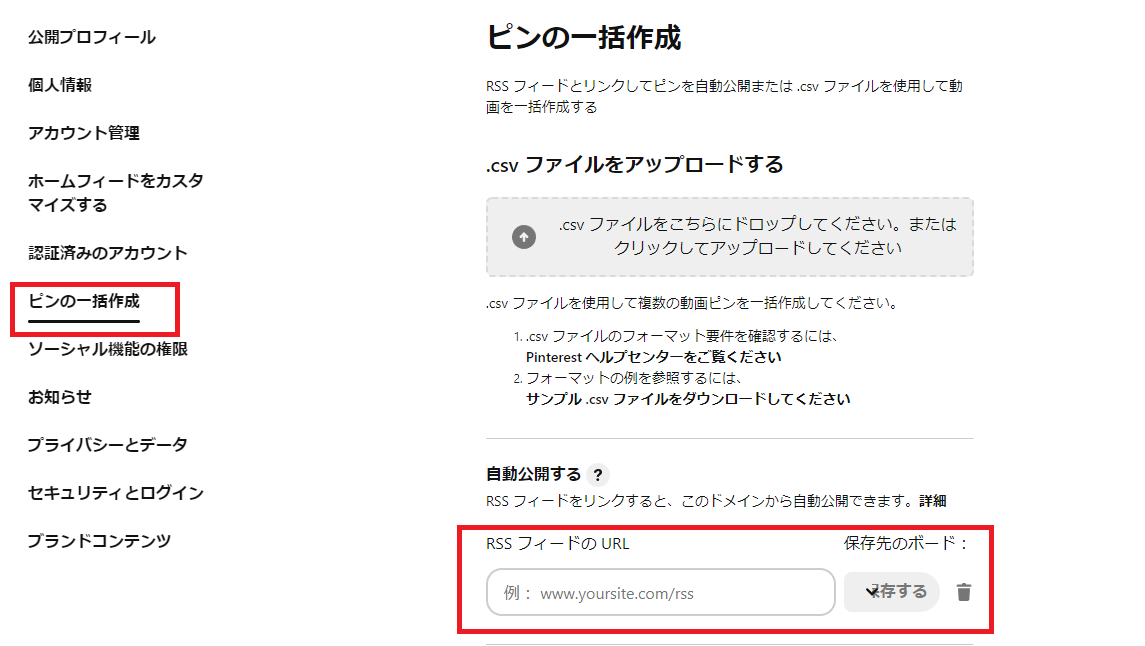
ここの、【自動公開する】にそれぞれのブログのRSSフィードのURLを保存すると、記事が作成されるたびに、自動でブログの画像を使用したリッチピンが作成されます。
RSSフィードのURLごとに保存先のボードも設定できるので、カテゴリーのRSSごとに、保存先のボードを変更するのをオススメします。
RSSフィードのURLを知りたい場合はツールを使って調べる方法もあるのですが、一般的なワードプレスのサイトであれば、URLの末に/feed/を追加するだけでOKです。
例えば・・・
私のブログの場合・・・
●トップページ【https://rakuv.com/】のRSSフィードのURL・・・https://rakuv.com/feed/
●カテゴリ(ピンタレスト)【https://rakuv.com/category/pinterest/】のRSSフィードのURL・・・https://rakuv.com/category/pinterest/feed/
私がカテゴリ(ピンタレスト)の自動公開を登録する場合・・・
●カテゴリ(ピンタレスト)のRSSフィードのURLをボード【ピンタレスト】に自動公開されるよう保存する
こんな感じで自動公開を登録しておくと、ワードプレスで記事を作成すれば、それだけでリッチピンが自動で追加されていきます。
ピンタレストにピンを投稿する場合は、縦長の1000×1500サイズの画像が望ましいのですが、この方法を利用すると、ブログで使用している画像がそのままピンになりますので、様々なサイズのピンが投稿されることになります。
あんまり拡散されないんじゃないかな?と思うかもしれませんが、ボードに保存されるピンの数は、自動で増えていきます。
ピンタレストはボードを成長させることが重要ですので、ピンが増えるだけでプラスになります。
また、意外と横長サイズのピンも拡散されることがあります。
一度設定すれば自動でピンが更新されますし、マイナスにはなりませんので、ぜひご活用ください!

当たり前ですが、ドメイン認証している自分のサイトのRSSフィードしか登録できません。
注意
2022年8月現在、このRSSフィードを使った自動公開の設定を行うと、ピンタレスト側のエラーで登録が出来ない状況になっております。
2022年8月29日、エラーが解消されました!
リッチピンを設定してライバルと差をつけよう

以上いかがでしたでしょうか。
リッチピンの設定方法と、併せて行いたい設定を紹介させていただきました。
「これをしたからインプレッション数が爆発する」といった派手な設定ではありませんが、とても重要だと思っています。
サイト訪問者が、「あなたが用意した画像」を「あなたのブログへのリンク付き」で保存してくれるわけですから、知らないところでブログが拡散されていく可能性が広がります!
マイナスになることはありませんので、ぜひみなさんも設定してみてください!
関連記事
この他にもピンタレストのインプレッション数を増やすコツを紹介している記事がありますので、気になる方はぜひそちらもご確認ください。
ちなみに、私の運営しているピンタレストのアカウントは下記になります。
この記事の内容が少しでも良いな!と思った方は、フォロー、ピンの保存、よろしくお願いいたします!!
それでは今回はここまで。
\ピンの保存よろしくお願いします/
あなたのボードにこちらの画像をピン(保存)すると、あとでいつでも確認できます。
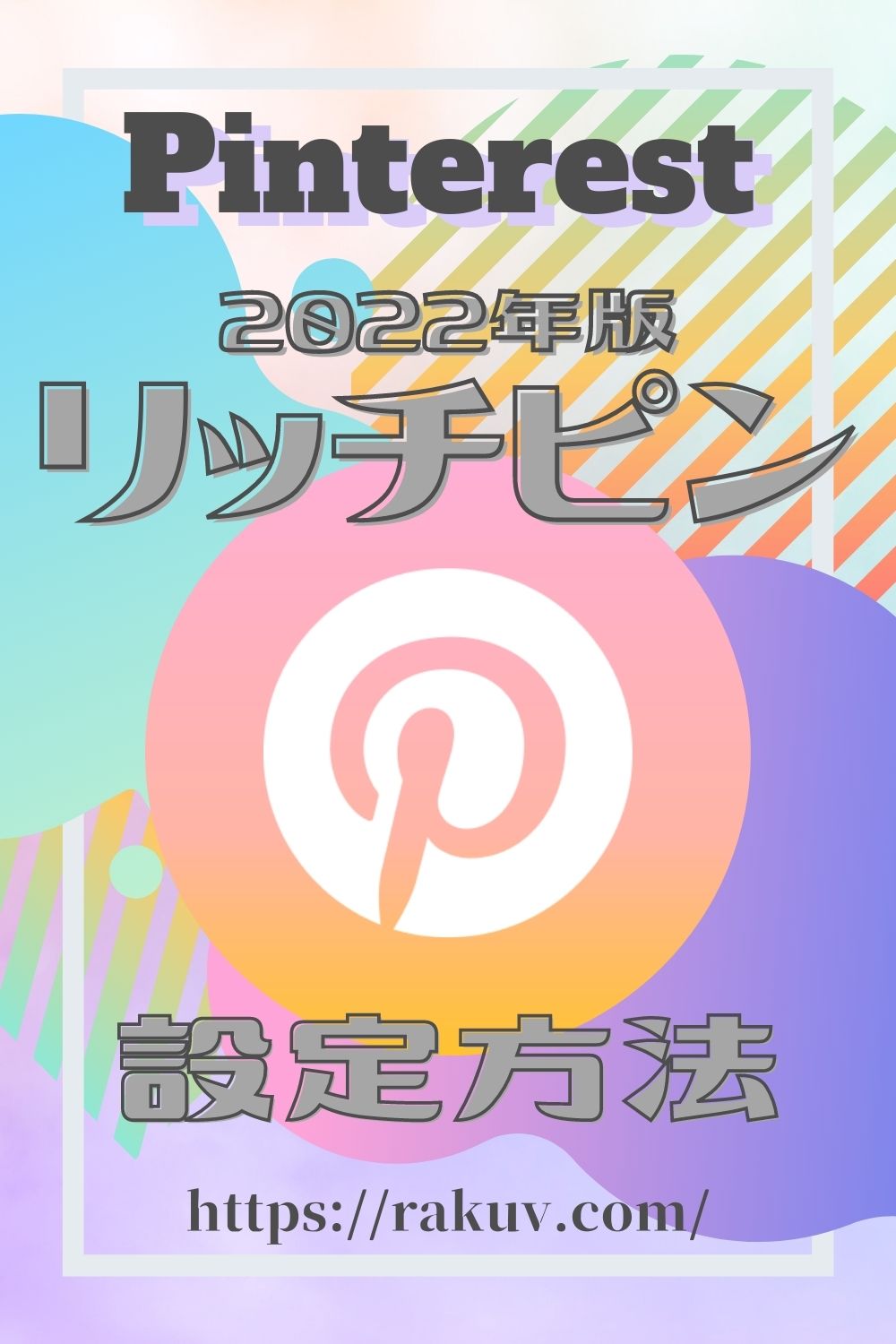
画像左上のピンタレストのロゴマークから簡単にピン(保存)できます。
とは?基本的な使い方【無料】-150x150.jpg)