
テンプレートを使用する時に簡単に写真を置き換えたい

PCでは写真の置き換えが簡単に出来るけど、iPadでも出来ないの?

このような質問にお答えします
本記事の内容
- Canvaの写真の置き換え機能とは
- iPad版Canvaでの写真の置き換えをする方法
- スマホ、PCでの写真の置き換え方法
本記事の信頼性
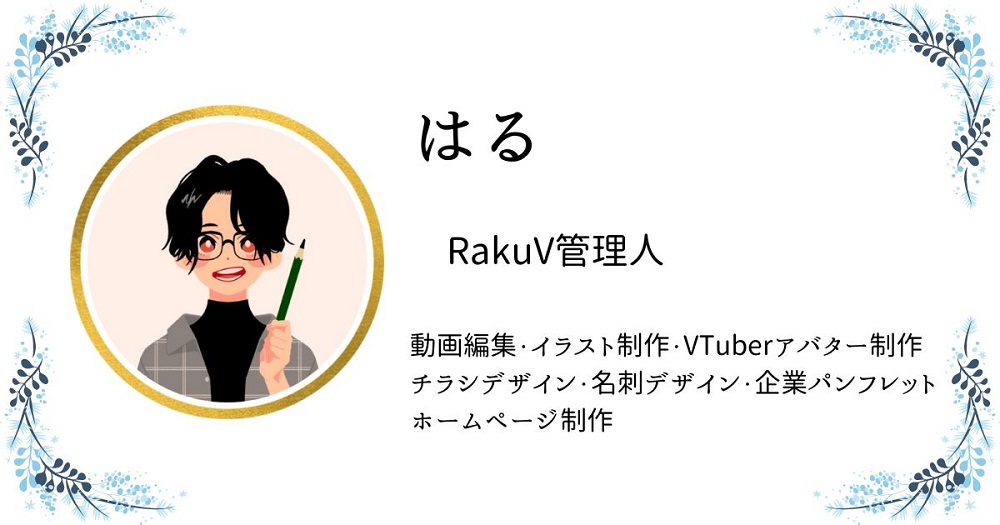
本記事を書いている私は、本業でデザイン関係の仕事に携わっていました。その関係でCanvaも使用しており、現在個人で有料版のCanvaProを契約しているヘビーユーザーです。このブログもCanvaで作成したアイキャッチ・画像を使用しています。
今回はiPad版Canvaアプリでの写真の置き換え方法をご紹介します!
この方法ができるようになると、プロが作ったテンプレートを編集している時に、使用したい画像の調整をほとんどすることなく写真をはめ込むことが可能になります。
ちなみに、写真の置き換えとはこんな感じの機能のことです。
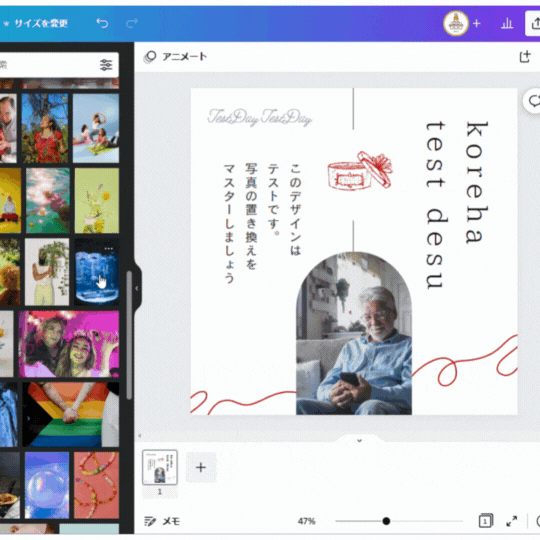
上記GIFは元テンプレートにおじさまの写真が使われているのを、大きな水槽の写真に置き換えている様子です。
PC版・スマホアプリ版でももちろん可能ですので、そのやり方も記事の後半に紹介させていただきます。

iPad版・スマホ版・PCとそれぞれ少しずつ操作が違います。iPadから紹介しますね。
関連記事
Canvaは無料でも使用できるツールですが、有料版のCanva Proを契約するともっと便利に使用することができます。
Canva Proは30日間の無料お試し期間もついているので、ぜひ一度利用してみて契約するか検討してみてください。
こちらの記事【Canva Proの無料お試しの申し込み方法と解約手順】で、詳しい申し込み手順と解約方法を紹介しているので、ぜひ参考にしてください。
\ ピンの保存よろしくお願いします /
あなたのボードにこちらの画像をピン(保存)すると、あとでいつでも確認できます。

画像左上のピンタレストのロゴマークから簡単にピン(保存)できます。
【オススメ保存方法】「Canva」という名前のボードを作りこのピンを保存
もくじ
iPad版Canvaでの写真の置き換え方法

【写真の置き換え】とは具体的にどういう動作を指しているのかまず説明します。
例えば、下記画像テンプレートの四角で囲んでいる写真を変更したい場合。
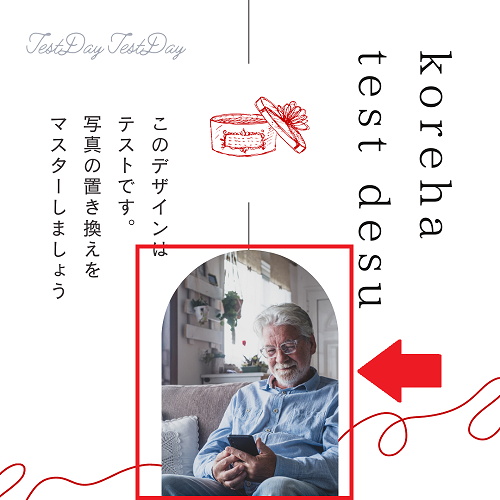
写真の置き換えが使えなかったら、適用したい写真をデザイン内に貼って、形を良い感じに切り取って、サイズをあわせて、位置調整して、といった作業を行う必要があります。

置き換える写真が1つだったら大丈夫ですが、大量にあるとかなり手間になりますね。
写真の置き換えが使える場合は、ワンアクションでこのようにパッと写真を変更することができます。
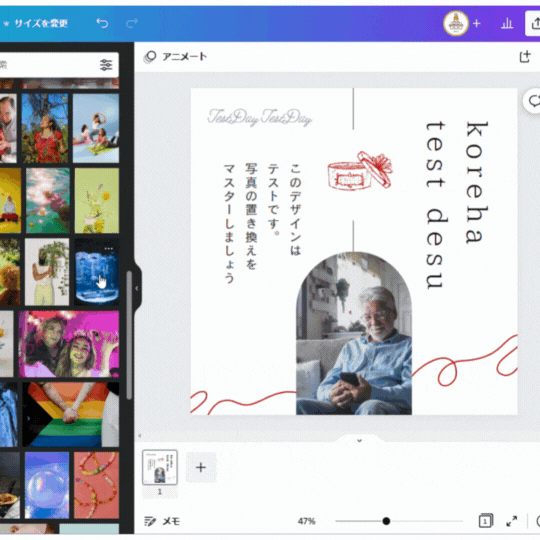

この機能のおかげでCanvaのテンプレート利用がかなり捗ります。
iPad版Canvaでの写真の置き換え手順
では早速iPadでの写真の置き換え手順を説明します。
今回は下記画像の四角で囲っている画像を元々のテンプレートに使用されているおじさま写真部分に置き換えます。
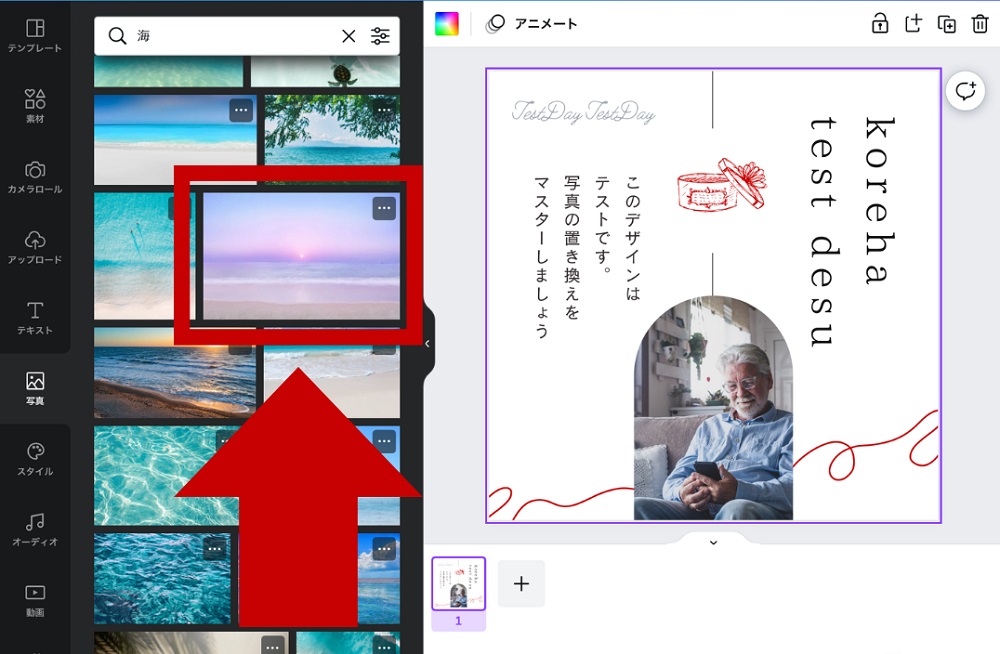
まず、置き換えたい写真をしばらく長押ししてください。
すると下記画像のように長押ししている写真が白くなります。
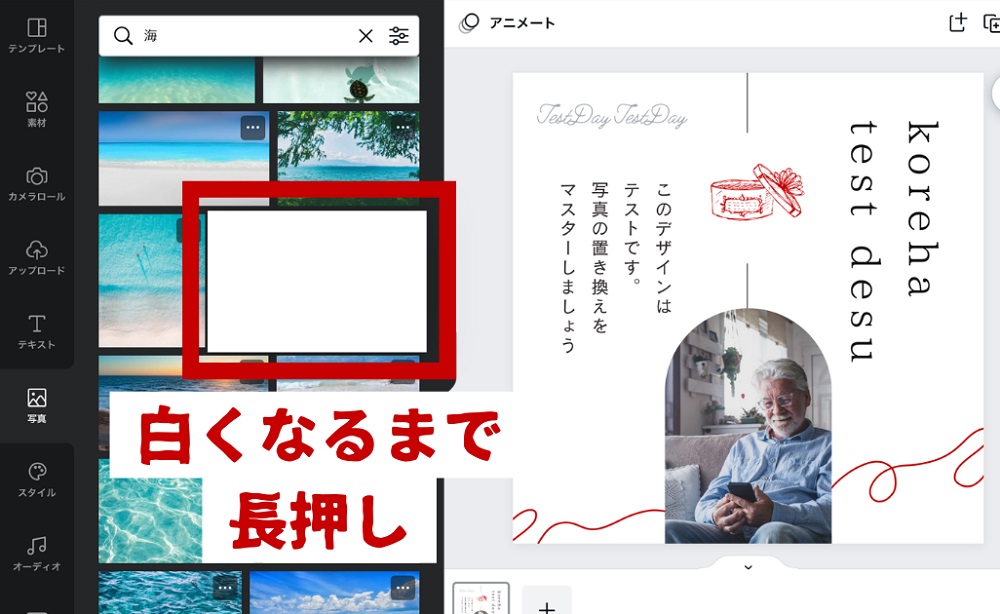
白くなったらそのままの状態で置き換えたい画像部分にドラッグアンドドロップします。
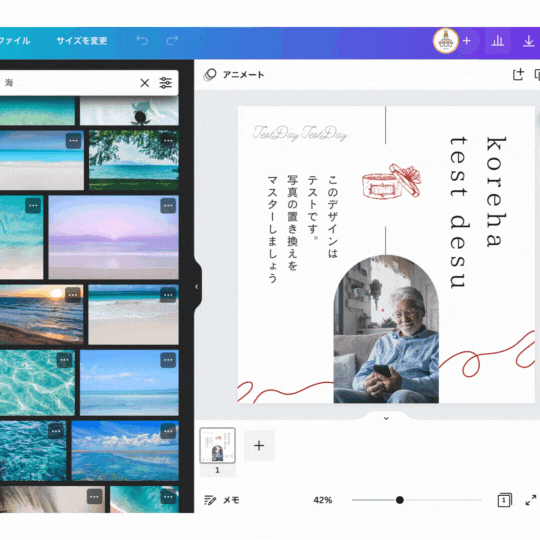
すると上記GIF画像のように画像の置き換えが完了します。iPadの画像の置き換えはこれだけの作業で完了です。

やってみるととても簡単ですが、このやり方は知らないとなかなか気づかないと思います。
置き換えた写真の切り抜き範囲を調整したい場合
置き換えた写真の切り取り範囲や見た目を調整したい場合は、画像オブジェクトを選択している状態で上メニューに表示される
- 画像を編集
- 切り抜き
を選択して調整してください。

切り抜き範囲を調整する場合は、【切り抜き】を選択してください。
この調整方法はiPadでもPCでも同じです。スマホの場合は、【画像を編集】が【エフェクト】【フィルター】【調整】のメニューに分かれています。
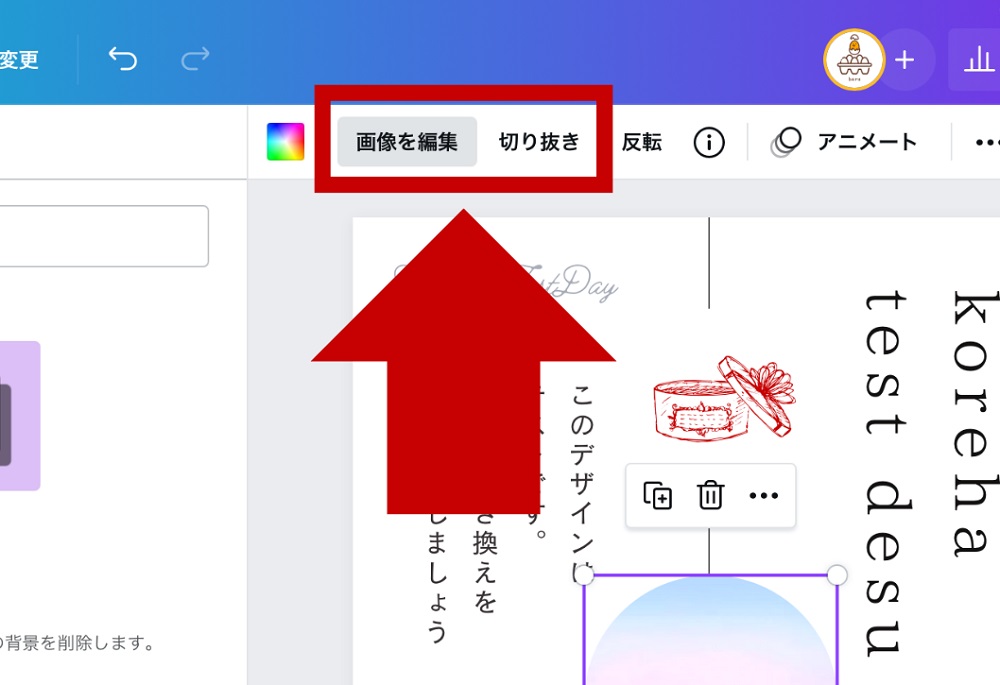
スマホ版・PCでの写真の置き換え方法

ここまでiPad版Canvaでの写真の置き換えを説明しました。同じことをスマホ版とPCでも行えるのでそれぞれやり方を説明します。全部微妙にやり方が異なります。

まずはスマホ版から説明しますね。
スマホ版Canvaでの写真の置き換え方法
まず、デザイン内の置き換えたい写真オブジェクトを選択します。
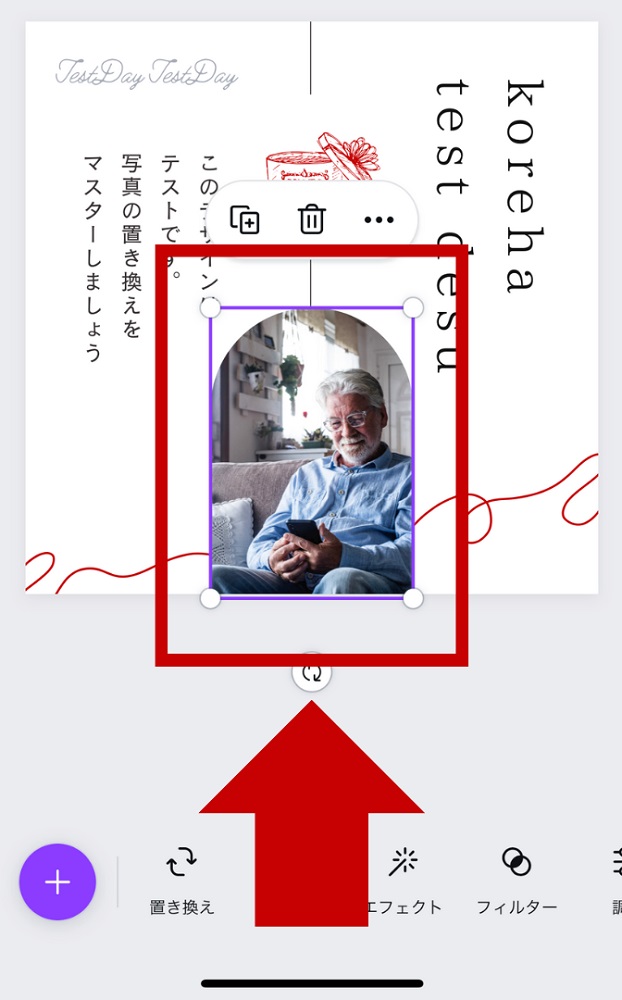
選択すると画面下にメニューが表示されますので、下記画像を参考に【置き換え】を選択してください。
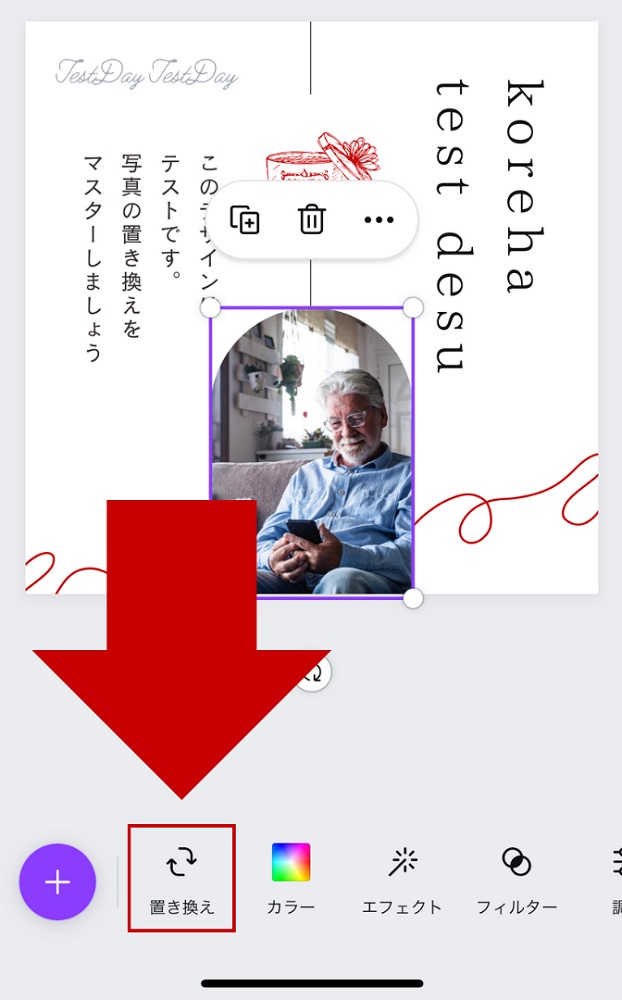
【置き換え】を選択すると、どの写真と置き換えるのか選択する画面が表示されます。
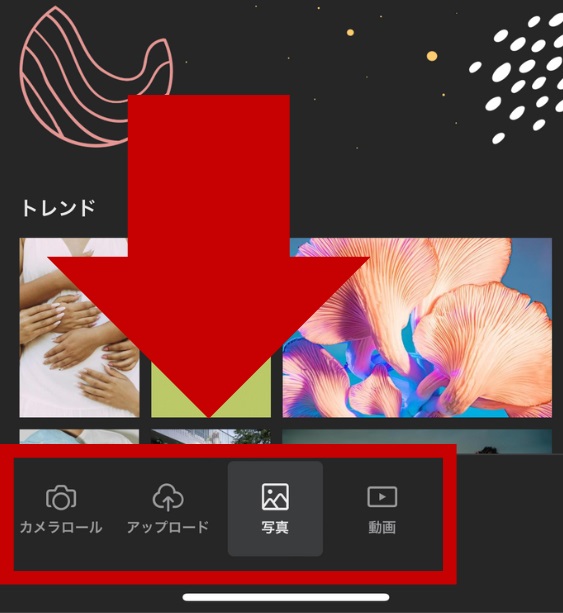
それぞれ、置き換えたい写真が格納されているメニューを選択してください。私は今回Canvaの写真素材と置き換える為、【写真】を選択しています。
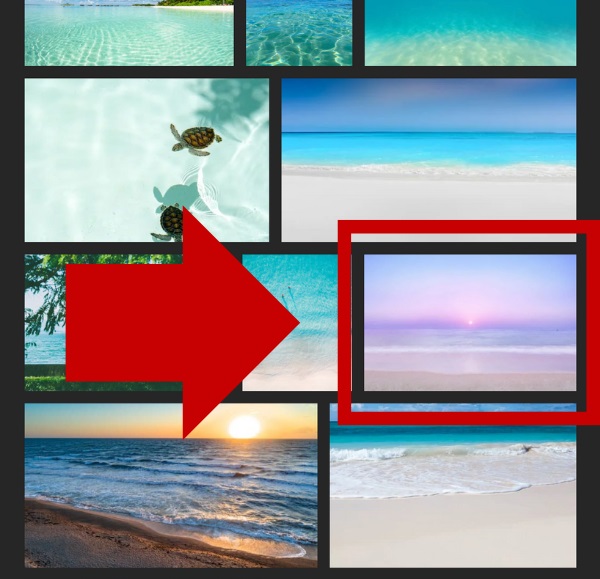
置き換えたい写真を見つけたら、その写真をタップしてください。
これで写真の置き換えが完了です。


スマホ版Canvaには写真オブジェクトを選択したときに【置き換え】メニューが表示されるんですね。
PC版Canvaでの写真の置き換え方法
最後にPCでの写真の置き換え方法を説明します。
PCが一番楽です。
置き換えたい写真を写真オブジェクトにドラッグアンドドロップするだけで完了します。
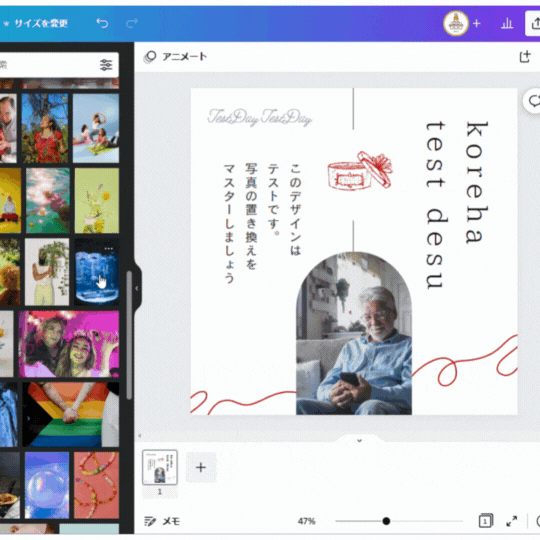

この記事の冒頭で紹介していた上記GIFはPCでの写真の置き換えの様子でした。
写真の置き換え機能を使ってサクッとおしゃれな画像を作っちゃおう

以上いかがだったでしょうか。今回はiPadとスマホ・PCでの写真の置き換え方法を紹介しました。
iPad版のCanvaはちょっと使いにくいように見えて、ほとんどの機能がきちんと搭載されています。iPadをお持ちの方はぜひiPadでもCanvaを使ってみてください!!
関連記事
iPadでCanvaを快適に使用する方法をまとめた記事を書きましたので、ぜひそちらもご確認ください!
-

iPadでCanvaを快適に使う方法【素材の複数選択など】(2022年9月更新)
手軽にデザイン作成が可能なCanva。PC・スマホで使用する方も多いですが、iPadでも使用することができます。今回はiPadで快適にCanvaを使用する方法をご紹介します。
ちなみに私がCanvaで作成した画像を投稿しているピンタレストアカウントはこちら。
この記事の内容が少しでも参考になった!という方はぜひフォロー・ピンの保存をお願いします!!
それでは今回はここまで。
\ ピンの保存よろしくお願いします /
あなたのボードにこちらの画像をピン(保存)すると、あとでいつでも確認できます。

画像左上のピンタレストのロゴマークから簡単にピン(保存)できます。
【オススメ保存方法】「Canva」という名前のボードを作りこのピンを保存
