
iPadを使ってCanvaでイラストを描く方法はないの?

Canvaで手書きで文字を書き込みたい!

このような質問にお答えします。
本記事の内容
- iPad版Canvaでの手書き機能の使い方
- 手書き機能で出来る事
- 他のイラストアプリが必要かどうか
本記事の信頼性
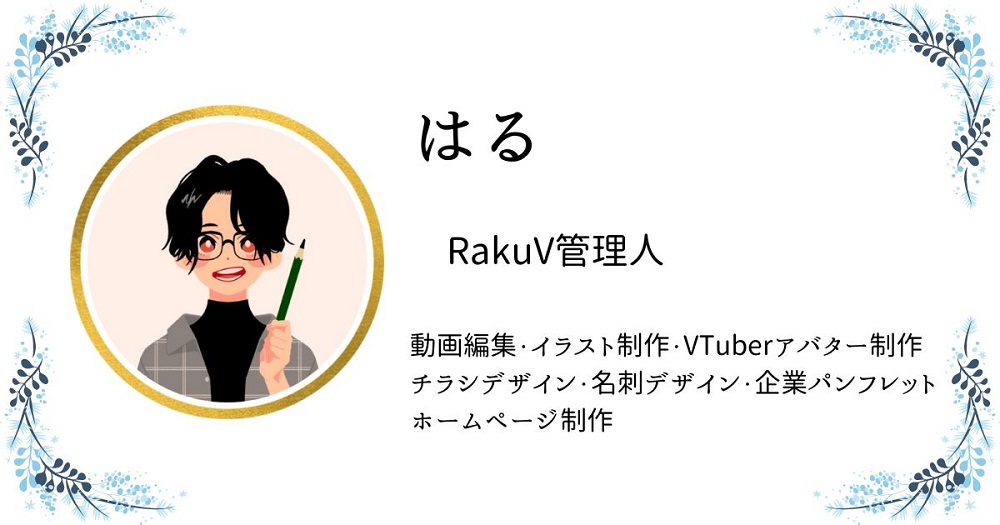
本記事を書いている私は、本業でデザイン関係の仕事に携わっていました。その関係でCanvaも使用しており、現在個人で有料版のCanvaProを契約しているヘビーユーザーです。このブログもCanvaで作成したアイキャッチ・画像を使用しています。
今回はiPad版Canvaでの手書き機能の使い方を紹介します
あまり知られていないようですが
Canvaには手書き機能が搭載されています。
今回はその機能のiPadでの使い方と
使い心地を共有させていただきます。

私が実際に使ってみた感想も記事に添えさせていただきます!
関連記事
Canvaは無料でも使用できるツールですが、有料版のCanva Proを契約するともっと便利に使用することができます。
Canva Proは30日間の無料お試し期間もついているので、ぜひ一度利用してみて契約するか検討してみてください。
こちらの記事【Canva Proの無料お試しの申し込み方法と解約手順】で、詳しい申し込み手順と解約方法を紹介しているので、ぜひ参考にしてください。
\ ピンの保存よろしくお願いします /
あなたのボードにこちらの画像をピン(保存)すると、あとでいつでも確認できます。
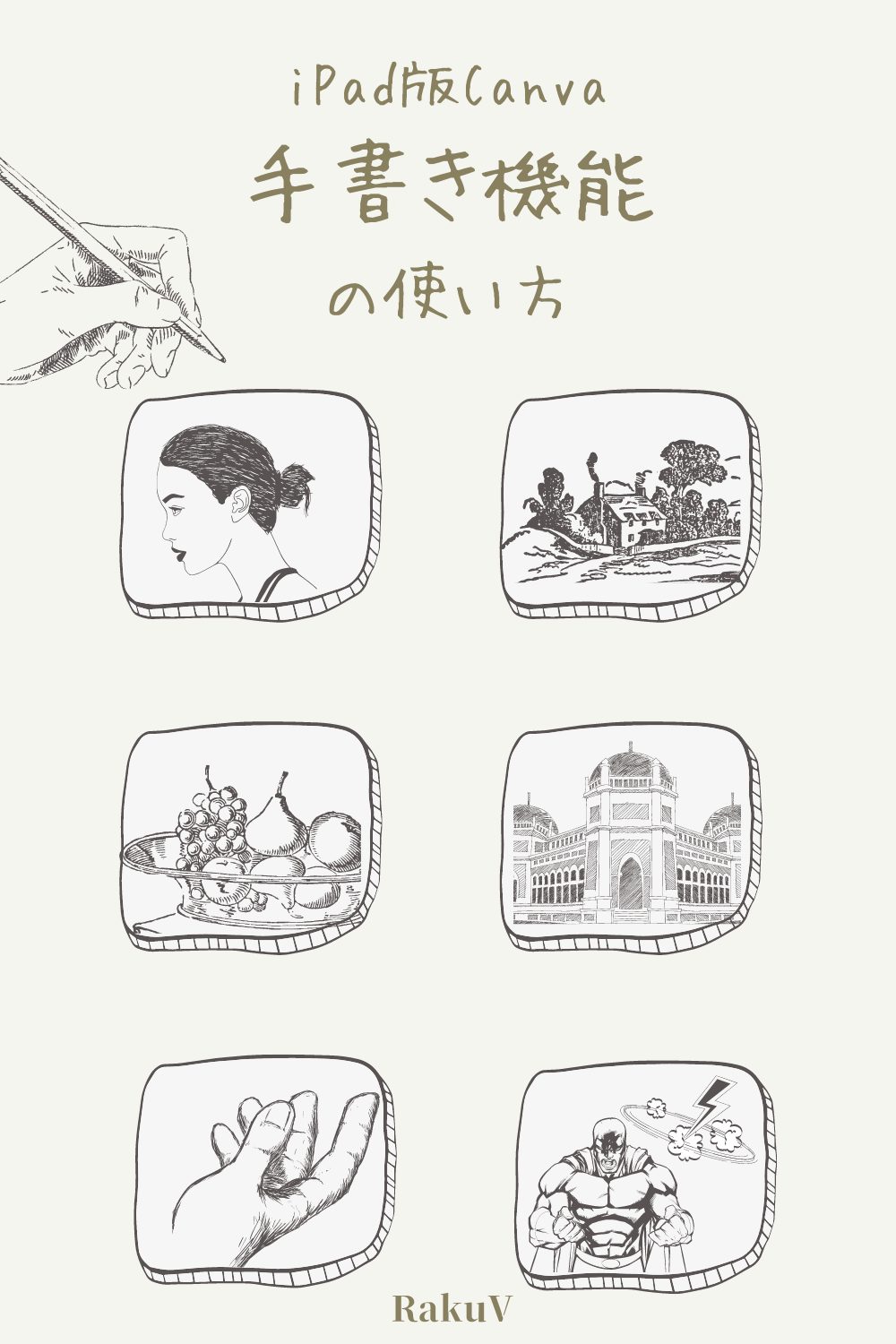
画像左上のピンタレストのロゴマークから簡単にピン(保存)できます。
【オススメ保存方法】「Canva」という名前のボードを作りこのピンを保存
もくじ
Canvaの手書き機能とは

Canvaの手書き機能は、2022年9月現在
ベータ版として搭載されています。
iPadだけじゃなく
PCからも利用する事が可能です。

スマホ版アプリでは項目が確認できなかったので、使用できないようです。
iPad版Canvaで手書き機能を使う手順
では、早速手書き機能の使い方を紹介します。

iPadの画面を使って説明していますが、同じようにすればPCでも利用可能です。
step
1手書きを行いたいデザインの編集画面を開く。
デザインの編集画面を開いてください。
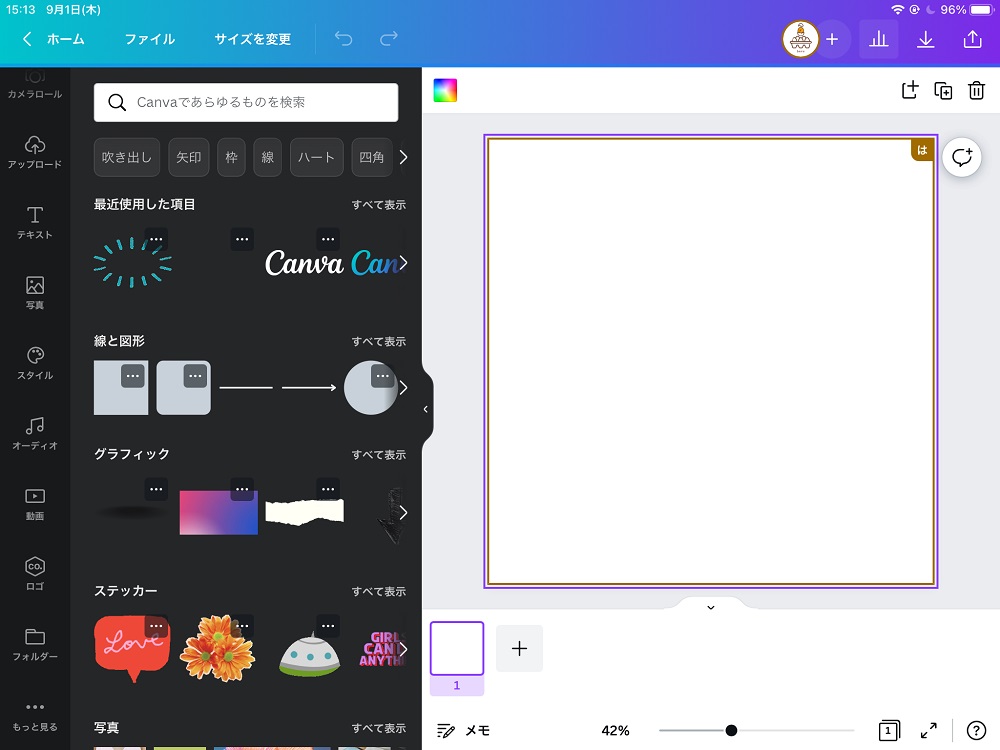
step
2メニュー項目【・・・もっと見る】を選択する。
左メニューの【・・・もっと見る】を選択してください。
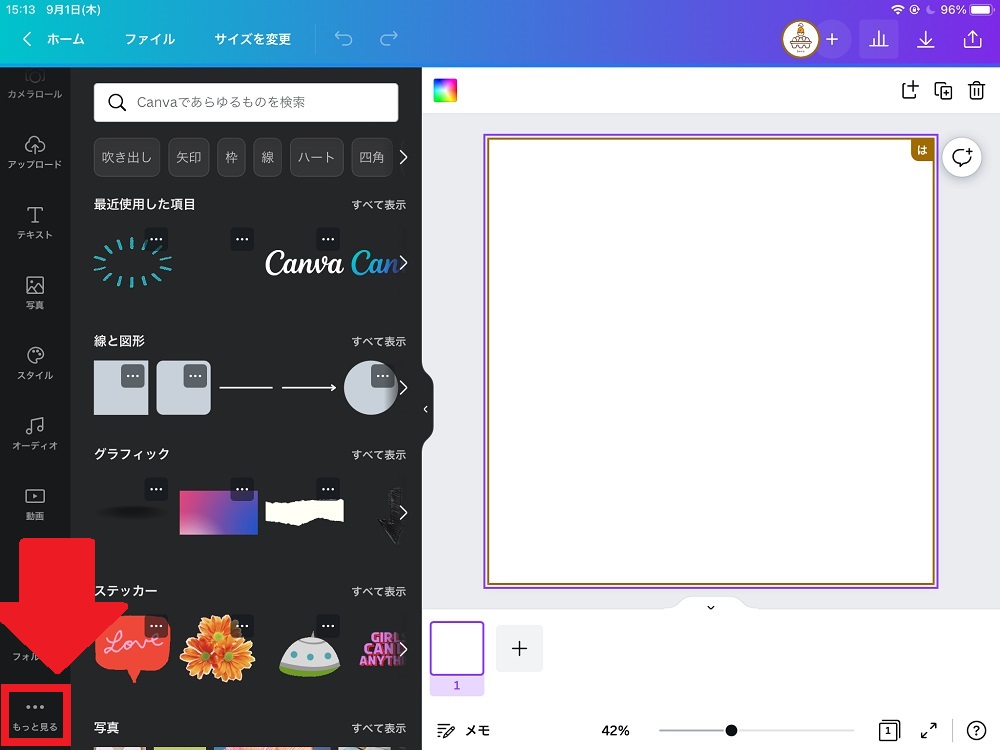
step
3【新しい作品を作ろう】の中にある【描画機能】を選択する。
【・・・もっと見る】の【新しい作品を作ろう】の項目に表示されている【描画機能】を選択してください。
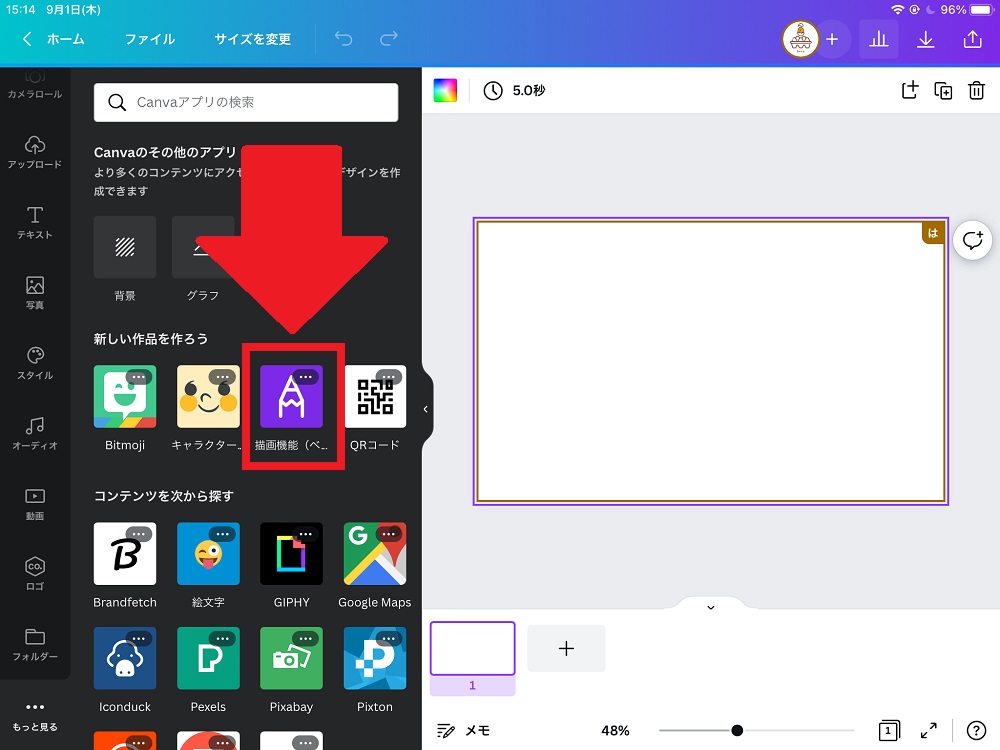
これで手書き機能である【描画機能】を使える状態になりました。
【描画機能】では4種類のペンを使って直接デザインに書き込むことができます。
step
4描画がおわったら【完了】を押して終了する。
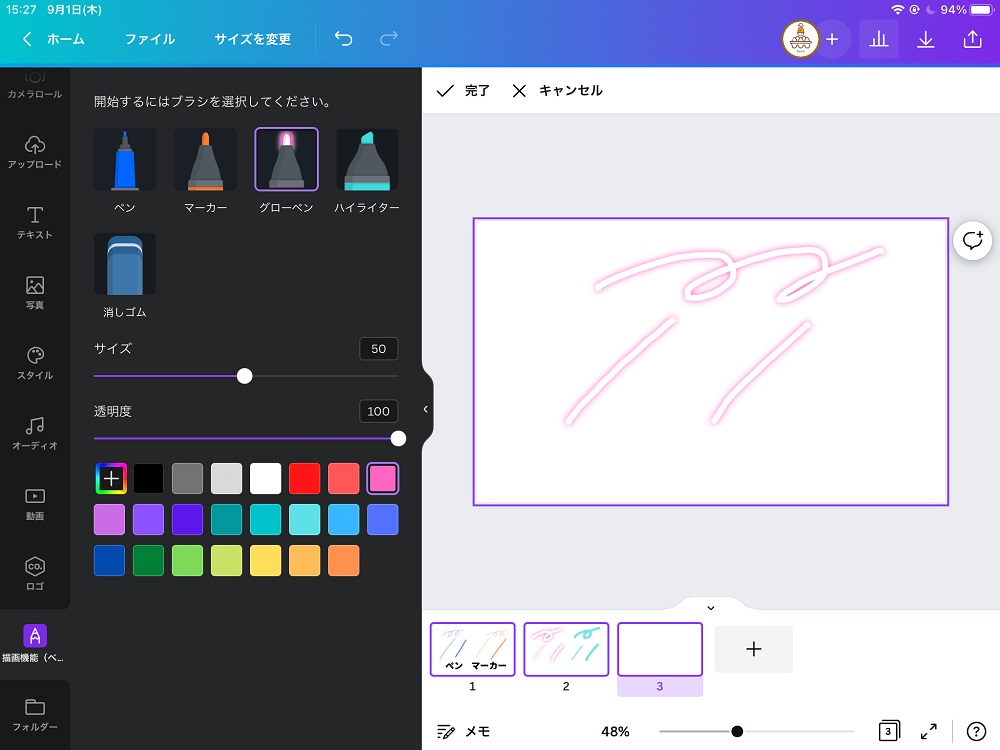

描画した後、必ず上メニューの【完了】をクリックしましょう。
iPad版Canvaの手書き機能で出来ること
描画機能には
4つのペンと消しゴム機能が搭載されています。
4つのペンはそれぞれ
- 太さ
- 透明度
- 色
を調整する事ができます。

それぞれのペンの種類を説明しますね。
4つのペンの種類
- ペン
ペン先が丸い線を引く事ができます。
初期値は細く設定されています。 - マーカー
ペン先が丸い線を引く事ができます。
初期値は太く設定されています。
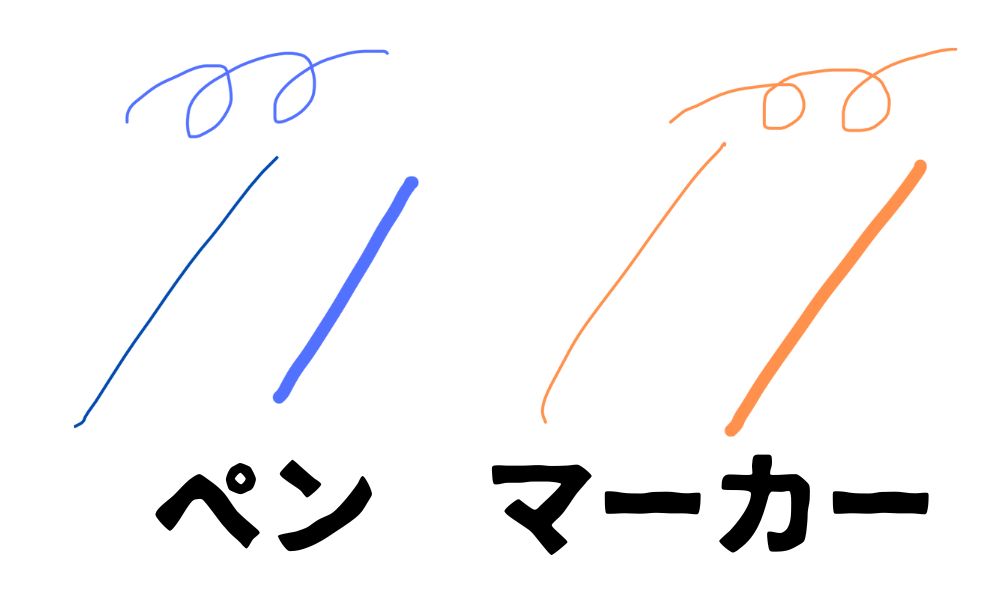

正直、ペンとマーカーの違いは初期値の太さだけな気がします。同じ太さに設定すると、同じ線がかけました。
- グローペン
ペン先が丸い周りが光ったような線が引けます。 - ハイライター
蛍光ペンのようなペン先が四角い線が引けます。


この二つのペンは装飾に適していると思います。
iPad版Canvaの手書き機能を実際に使ってみた感想

普段iPadでイラストも描いている筆者が
実際にCanvaの【描画機能】を
iPadで使ってみた感想をお伝えします。
イラスト制作には専用の別アプリが欲しい
イラスト制作はCanvaだけじゃ
ちょっと厳しいかな
というのが正直なところです。
手振れ補正もないので
すぐ線がブレブレになります。
色塗り機能もありません。
手振れ補正機能やバケツ塗り機能が
搭載されるだけでも使い勝手は良くなると
私は思います。
今後のCanvaのアップデートに期待ですね!

描画機能はまだベータ版の機能なので、今後更に強化されると思います!
文字の書き込みやラインの書き込みには十分使える
グローペンやハイライターを使って
記事の装飾や文字の書き込みには
使用できると感じました。
この二つのペンを使うと
適当に装飾しても結構見た目が良くなります。

描画機能はイラスト作成じゃなく、画像の装飾に使うといいかも!
iPad版Canvaを使って効果的な画像を作成しよう

以上いかがだったでしょうか。
Canvaの描画機能の紹介いたしました。
Canvaだけじゃイラスト作成は
現時点では厳しいですが
画像の装飾には十分に使えると思います。
Canvaは頻繁にアップデートが行われることでも有名ですので
今後のアップデートに期待です!!
関連記事
iPadでCanvaを快適に使用する方法をまとめた記事を書きましたので、ぜひそちらもご確認ください!
-

iPadでCanvaを快適に使う方法【素材の複数選択など】(2022年9月更新)
手軽にデザイン作成が可能なCanva。PC・スマホで使用する方も多いですが、iPadでも使用することができます。今回はiPadで快適にCanvaを使用する方法をご紹介します。
ちなみに私がCanvaで作成した画像を投稿しているピンタレストアカウントはこちら。
この記事の内容が少しでも参考になった!という方はぜひフォロー・ピンの保存をお願いします!!
それでは今回はここまで。
\ ピンの保存よろしくお願いします /
あなたのボードにこちらの画像をピン(保存)すると、あとでいつでも確認できます。
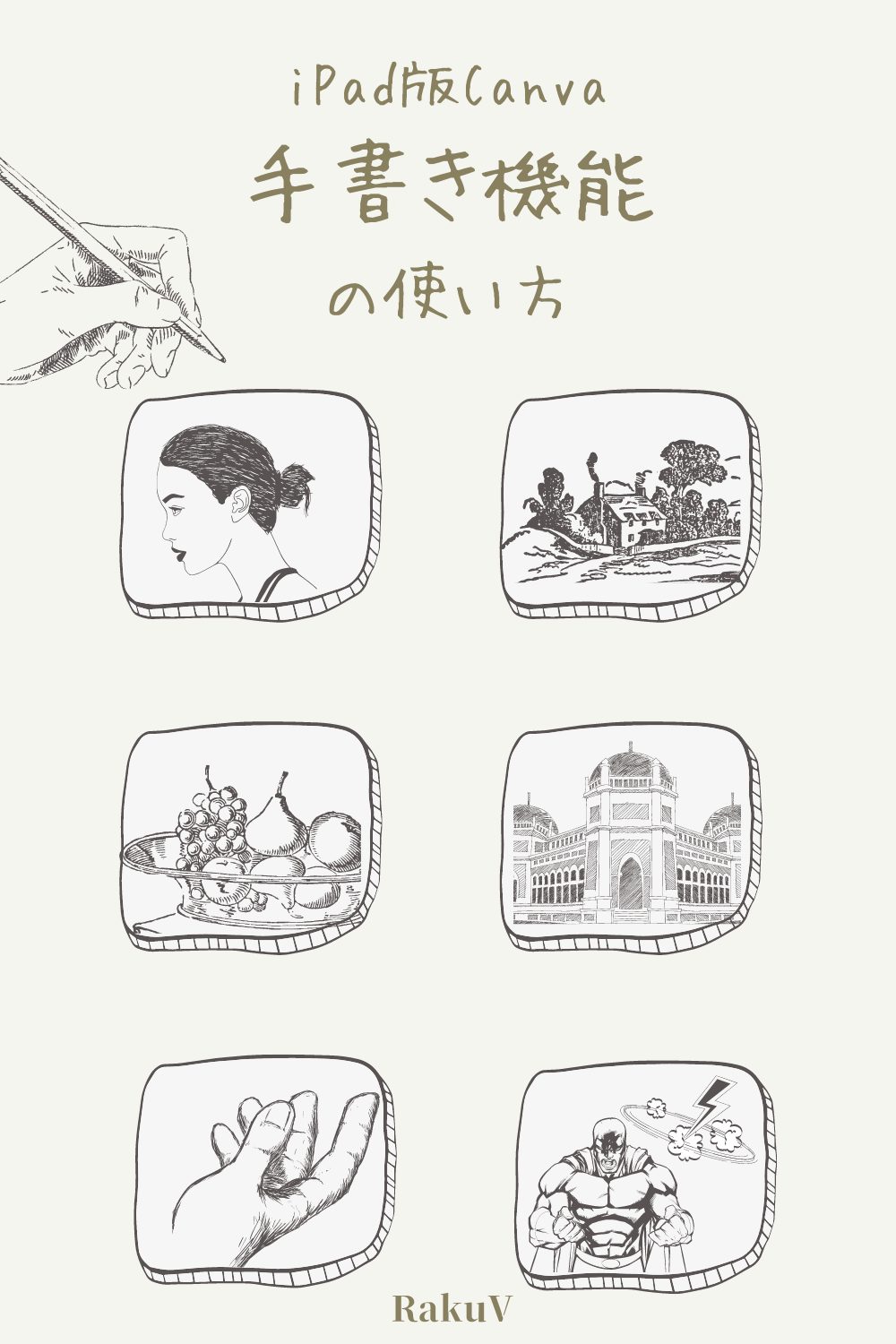
画像左上のピンタレストのロゴマークから簡単にピン(保存)できます。
【オススメ保存方法】「Canva」という名前のボードを作りこのピンを保存
