
iPadでブログって書けるの?
wordpressはiPadだけで構築可能?

上記のような疑問にお答えします。
本記事の内容
・普段メインでPCを触っている筆者の感想
・最低限必要な機材
・オススメ機材
・iPadからブログの記事を書く方法
・もしiPadだけでブログを開設するなら必要なもの
今回はiPadでブログ記事を更新した感想と方法を紹介します!
結論から言うと、マジでおすすめです!
なんで今までやってなかったんだろうと後悔したくらい、作業が捗りました。
私がiPadで記事を書くときはこんな感じ。
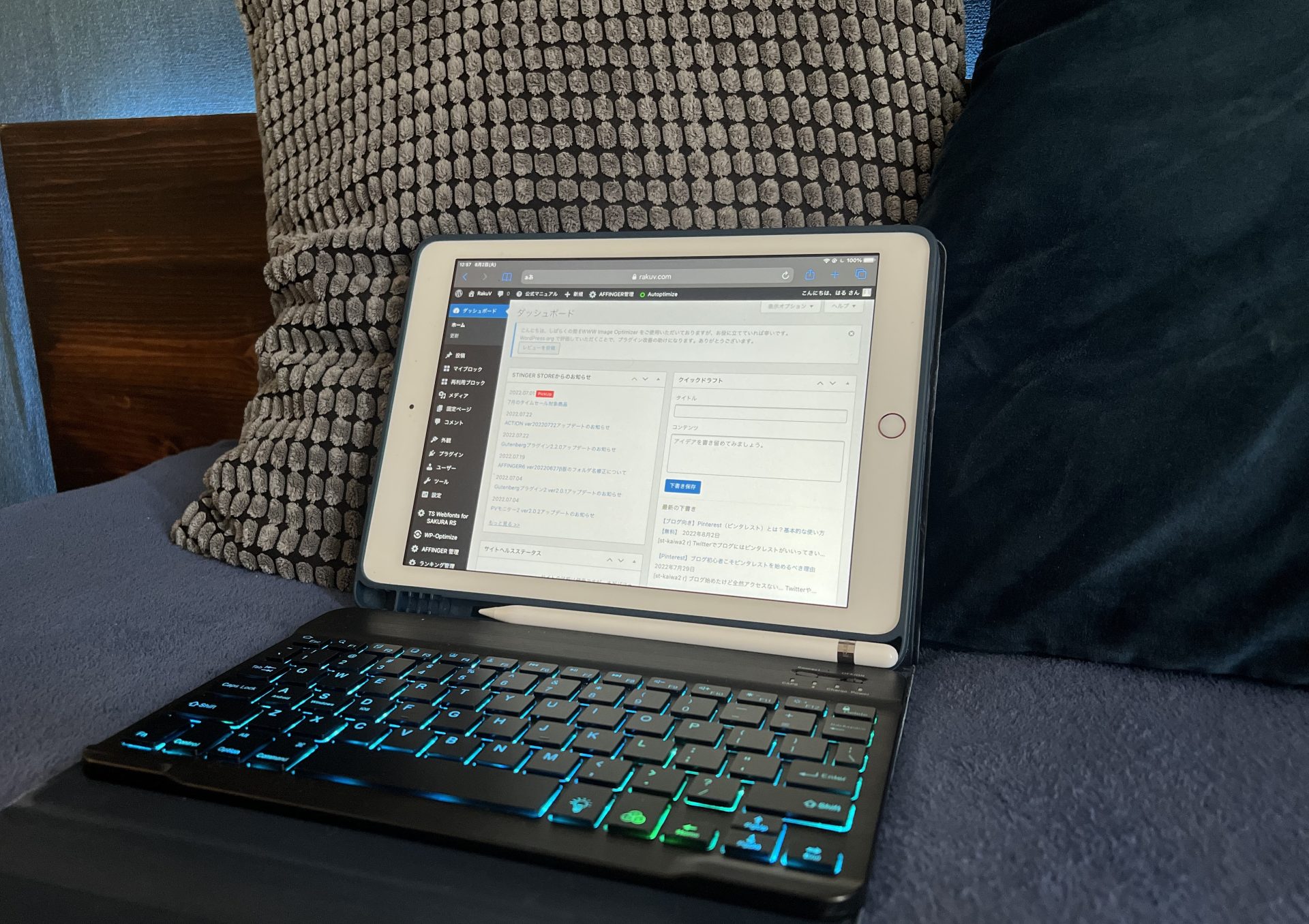
格安の光るキーボードケースとApple Pencilを使っています。上記はベッドに寝転びながら記事の編集している図です。
私が使っているiPadの周辺機器も記事の中で紹介しています!
- ブログ運営を始めようか検討している人
- ブログ初心者
- サブ機の導入を検討している人
上記のような方はぜひ最後まで読んでみてください。

今からブログ運営を始める人はiPadだけでも十分スタート可能です。
\ ピンの保存よろしくお願いします /
あなたのボードにこちらの画像をピン(保存)すると、あとでいつでも確認できます。

画像左上のピンタレストのロゴマークから簡単にピン(保存)できます。
【オススメ保存方法】「ブログ運営」という名前のボードを作りこのピンを保存
もくじ
iPadからブログ記事を書いた感想

まず、私の感想を述べさせていただきます。
まじで、iPadだけで完結します。超オススメです。
私は、普段デスクトップPCから記事を書いています。

外出先でもブログ記事が書けたらな…
とずっと考えていました。
サブ機としてノートPCの購入も検討していたのですが、だいぶ昔にデザインの仕事でiPadを購入していたのを、ふと思い出しました。
押し入れからiPadを取り出し充電開始。iPadを購入したときに一緒に購入していたキーボード付きケースとApple Pencilも充電して準備万端。
ちょうど外部で宿泊する機会があったので、持ち出してみました。
するとビックリするくらい作業が捗りました。
Apple Pencilでピンタレストに使用するイラストもその場で描けるし、カメラが付いているからすぐ写真も撮れる…
今までPCとスマホでやっていた作業がiPadで完結していることに気が付きました。

私の過去の経歴を知りたい方は、こちらのプロフィールをご確認くださいね!
【ブログ運営】筆者のiPad環境
私の使用しているiPadの環境は以下の通りです。
- iPad(第6世代、2018年発売)Wi-Fiモデル 32GB 9.7インチ 当時37,800円ほど
- Apple Pencil(第1世代)当時12,000円ほど
- キーボード・・・メーカー「TOPLIFE」。光るワイヤレスキーボードとケースがセットのもの。3,000円くらい
- ネット環境・・・Wi-Fiかスマホのテザリング

2019年に全て購入していたようです。
最新の機材購入リンクは後ほどご紹介します!
【ブログ運営】iPadで出来ること
ブログ運営レベルのwordpress操作は基本全部できます。
ただし、アプリは使用しないこと。ブラウザからログインして使用して下さい。

iPadだけでブログ開設も可能です。
【ブログ運営】iPadからのブログの書き心地
肝心のブログ記事の書き心地はPCと全くと言っていいほど同じでした。
逆に画面にタッチして選択できるので、便利に感じたほどです。iPadの予測変換機能が賢すぎて、めっちゃサクサク文章が書けます。
wordpressのアプリがありますが、それは使わずにブラウザからwordpressにログインしブログを執筆しています。

アプリは機能が制限されているようです。ブラウザからの利用をおすすめします。
【ブログ運営】iPad用のサードパーティー製キーボードについて
私は安物のサードパーティーのキーボードを使っていますが、快適に作業できました。タイプしている感じも違和感なく、遅延も全然気になりません。
文字盤が光るタイプのキーボードを使っているので、なんとなくテンションが上がります。笑
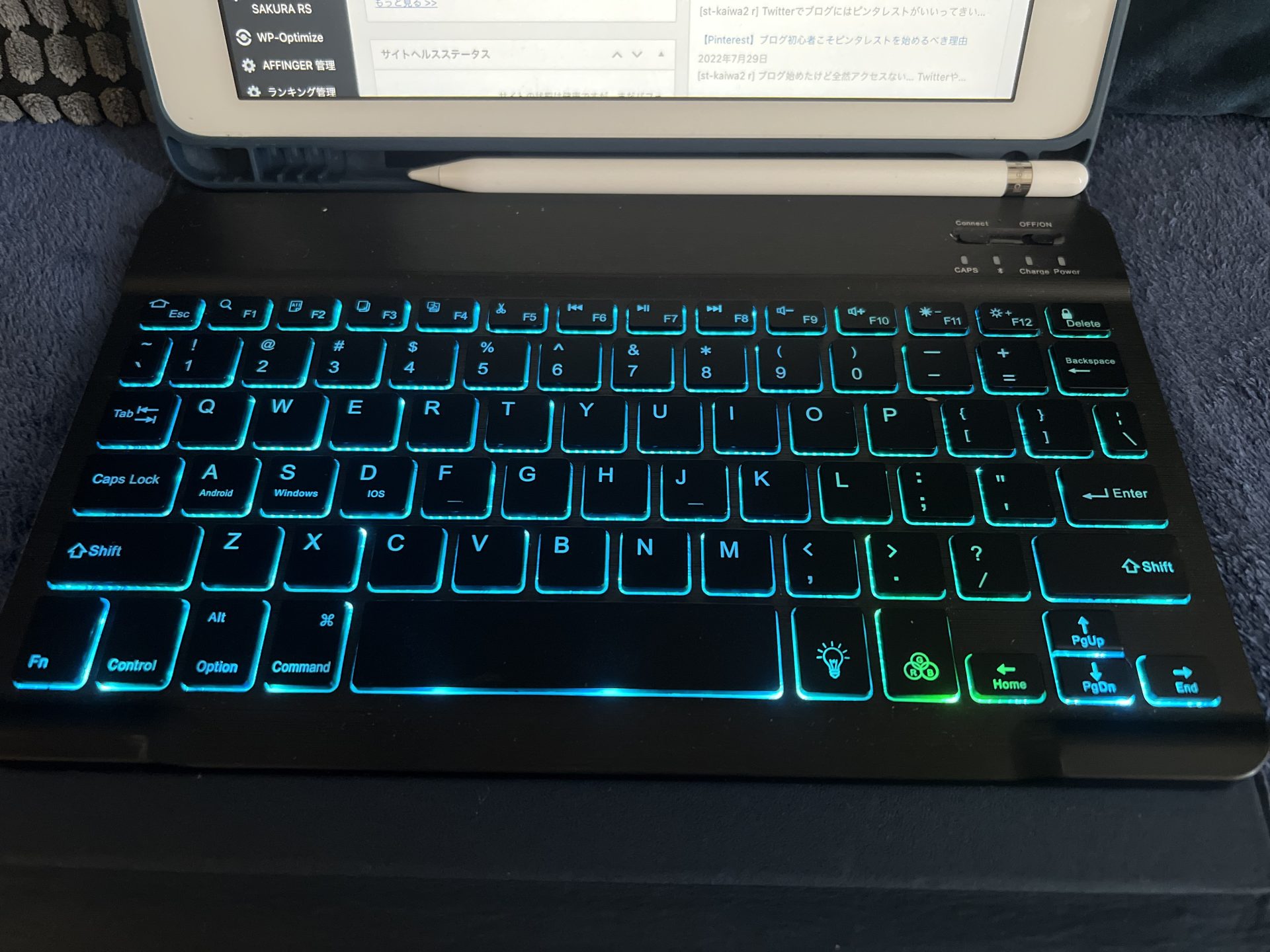
こんな感じでキーボードが光っています。これのおかげで暗いところでも記事を書くことも出来ます。

キーボードのライト機能はもちろんオンオフ切り替えれます。光る色の変更できます。
また、キーボードからiPad本体にロックをかけられるのが地味に便利でした。
バッテリーの持ちも今のところ気になっていません。

キーボードも光って、ケースもついて3000円。
問題なく使用できるレベルだと思います。購入リンクは後程ご紹介します。
【ブログ運営】iPadの画面サイズについて
ブログの執筆に使う前は「画面が小さいのが気になるかなぁ」と思っていましたが、作業中は全然気にならなかったです。
私は普段から、ブロックエディターでwordpressの記事を書いているので、iPadでも同じようにブロックエディターを使用しています。
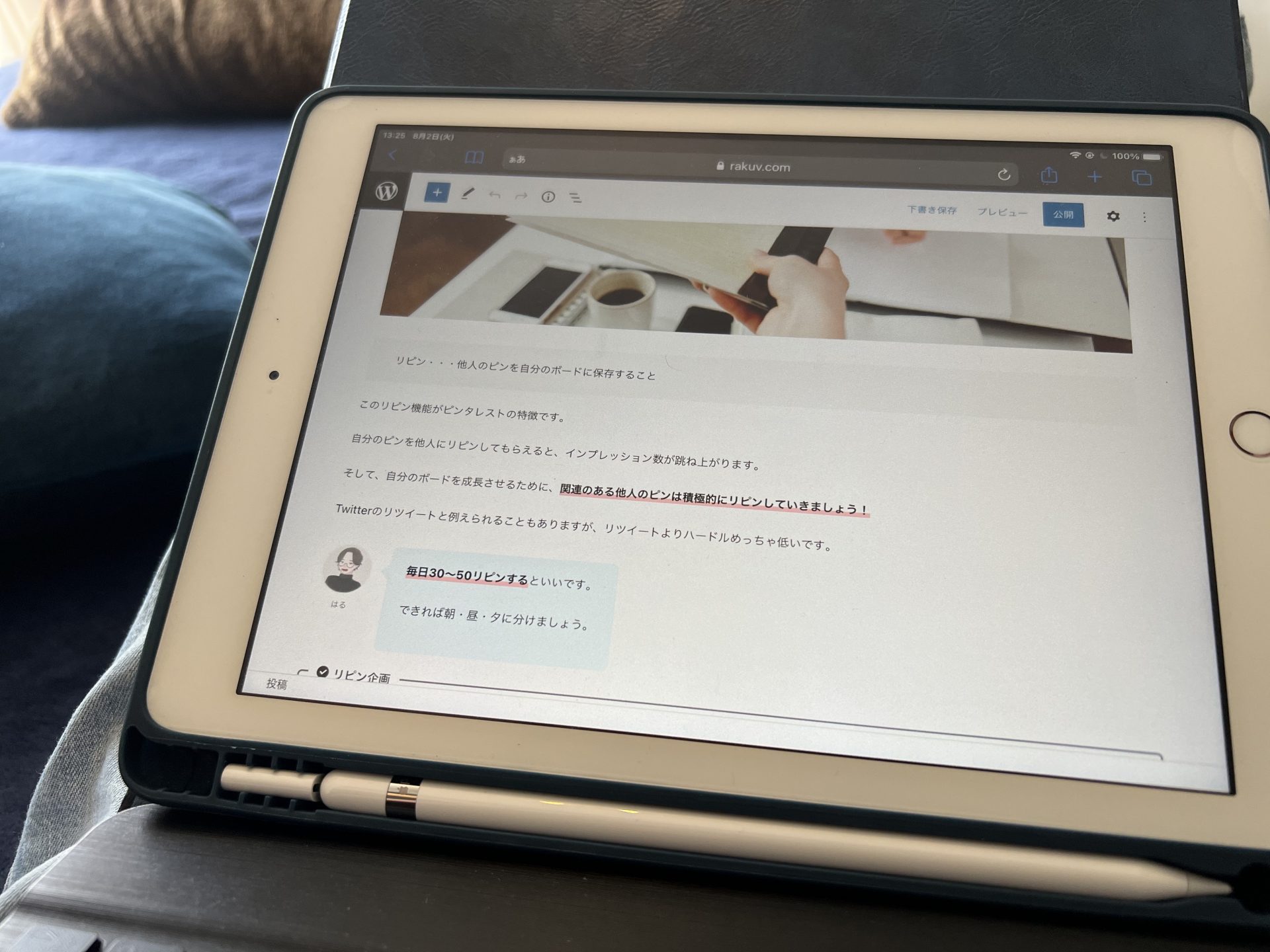
上記画像のように、PCだと両サイドに表示される詳細バーは、iPadの場合だと左右どちらも隠れています。それもタップ一つで出てきてくれるので、困ったことはありませんでした。

PCで描くとき同様の記事の装飾が可能です。
持ち出しが非常に楽
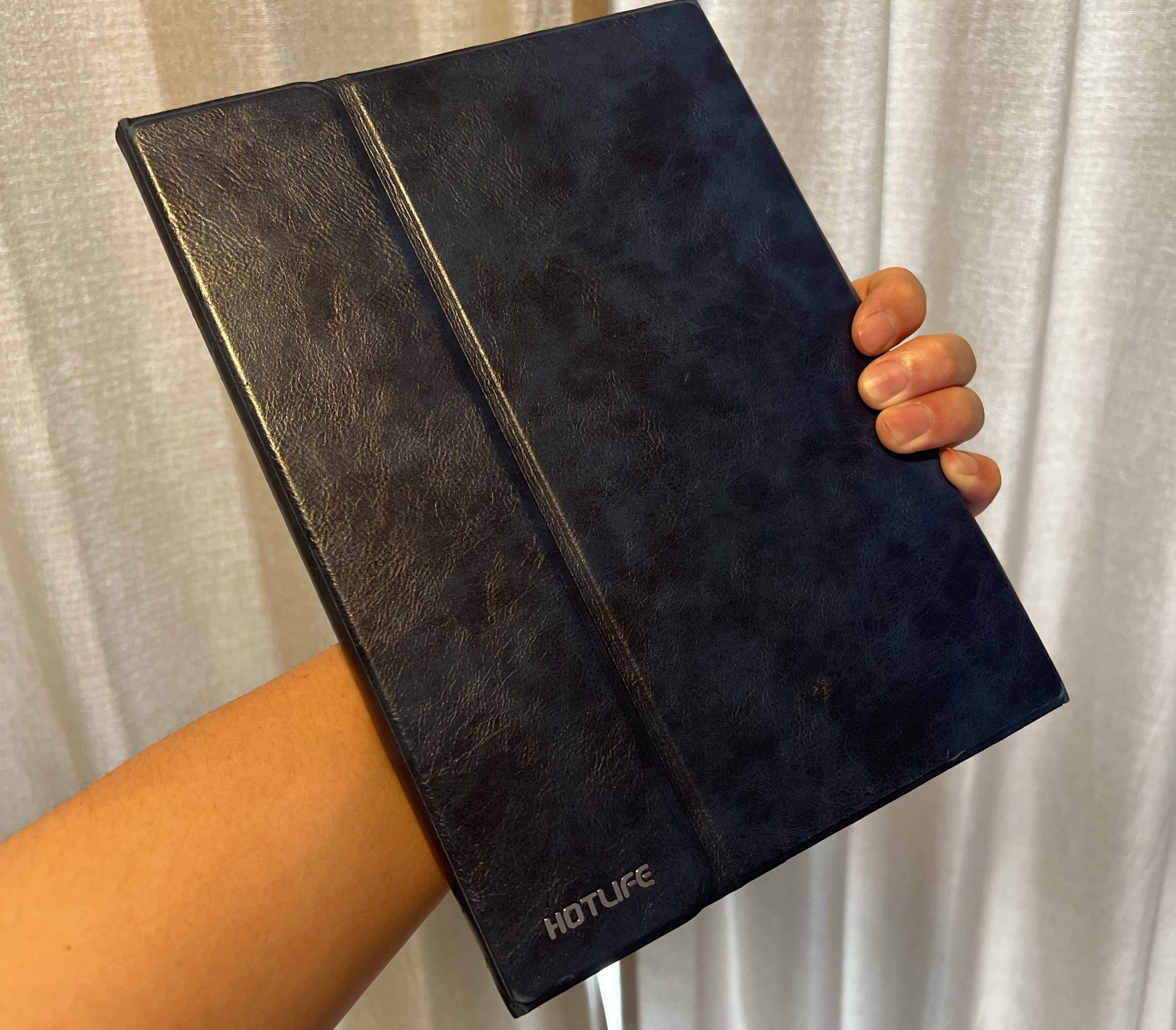
当たり前ですが、どこにでも持っていけます。
ケース等全て装着して重さをはかってみると「1㎏」ジャストでした。

ノートPCより小さいのでカバンの中にもスッと入ってくれます。これでおしゃれにカフェでカタカタ執筆活動ができそうです。家の中でも、気分転換にちょっと場所を変えて執筆したいな、って思ったときにすぐ移動できます。

昔、Macbookを使っていた時期がありますが、結構重いし大きいしで外出する際に持ち出すのが億劫でした。
iPadだと思い立ったらすぐ持ち出せます。
イラスト作成、アイキャッチ作成も完結する
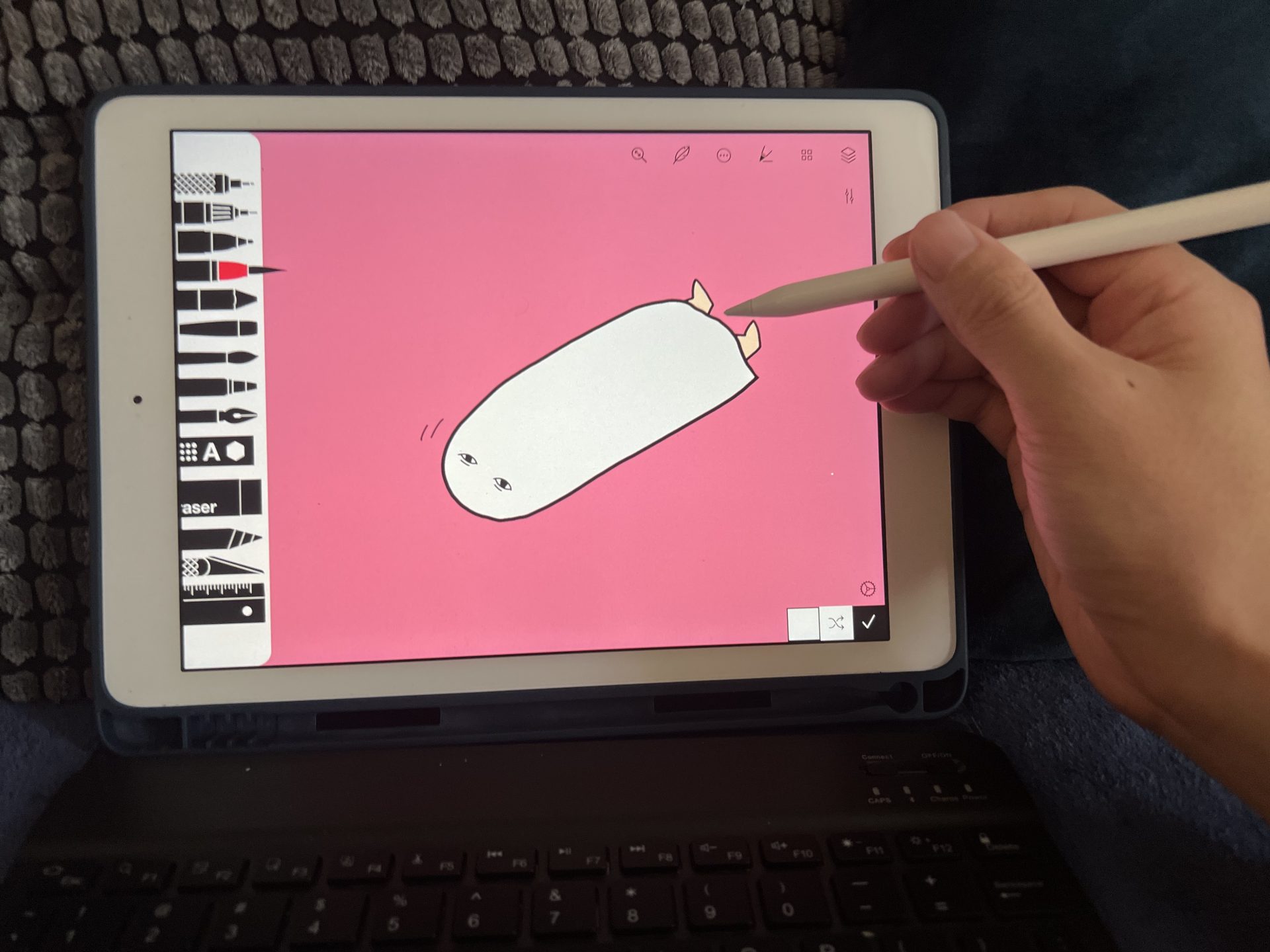
私はアイキャッチやピンタレストのピンは、基本Canvaで作成しています。
iPadの中にイラスト用のアプリが入っているので、描いてすぐiPadからCanvaにアップロードし、パパッと作成することができました。

しかもカメラもついているから、本当にiPadだけで全部解決出来ちゃいます…
関連記事
ピンタレストのピン作成や、ブログのアイキャッチ作成など、ブロガーにオススメなCanvaを紹介している記事も書いていますので、気になる方はこちらからご覧ください!
iPadからブログを執筆する際に最低限必要なもの

iPadからブログを書く際に「これは絶対あった方がいいな」と感じたものはこちらです。
- iPad
- ネット環境
- キーボード
逆に言ってしまうとこの3つがそろえば、ブログの運営が出来てしまうので、すごい時代になったなと実感しています。

一からブログを開設する場合は、サーバーを契約する必要があります。
記事の後半で詳細を説明しますね。
ブログ運営に必要なもの その1 【iPad】
そりゃそうですよね。iPadがなければ始まりません。
2022年8月現在の現行モデルだと一番安価な【iPad(第9世代)】で十分だと思います。

出来る限り画面サイズが大きい方がいい!
という方は12.9インチのiPad Pro(第5世代)がオススメですが、価格が跳ね上がります。iPad(第9世代)が3台買えちゃいます。
現行モデルのiPad(第9世代)より安いのがいいという方はiPad(第7世代)、iPad(第6世代)あたりが狙い目かと思います。
iPad(第8世代)は現行モデルと価格があまり変わらないので、それだったらiPad(第9世代)でいいと思います。
型落ちのiPadを買う場合は、現行モデルよりもちろん性能が落ちますので、それも踏まえて購入するようにしてくださいね。

私は2019年に買った第6世代を使用しています。それで困ったことは一度もありません。
でも、長く使いたいなら、現行モデルを買っとくのが良いんじゃないかなと思います。
ブログ運営に必要なもの その2 【ネット環境】
iPadをネットに接続する必要があるので、その手段をそれぞれ準備する必要があります。iPadにも【Wi-Fiモデル】と【Wi-Fi + Cellularモデル】の二種類があります。
【Wi-Fi + Cellularモデル】だと現行モデルの場合、【Wi-Fiモデル】より約2万円高額になります。
私は【Wi-Fiモデル】で十分だと思います。
今はどこに行っても無料Wi-Fiが飛んでいますし、スマホをもっていればテザリングでネットにつなげることができます。私はWi-Fiモデルを使用していますが、困ったことはありません。

Cellularモデルだと別途シムカードも契約する必要があります。
ブログ運営に必要なもの その3 【キーボード】
一応なくても文字の入力は可能ですが、ブログを運営するならキーボードは絶対あった方がいいです。キーボードがないと、画面の半分くらいが文字入力欄で埋まります。
私は、サードパーティーの3000円くらいのキーボードとケースがセットになっている物を使用しています。
安いですが、動作で困ったことは今まで一度もありません。購入したのがずいぶん前なので、もう同じものは販売しておりませんが、同じメーカーから現行モデル対応の同じセットを発売しているのを見つけました!
もしiPadを買い替えるなら、私は次もこれを購入します。ケース付きなので、購入する場合はサイズが対応している機種なのかよく確認してから購入してくださいね。
ちなみに、巷で人気のケースはこちら。天下のロジクールさんですね。
apple公式のキーボードはこちら

人気なロジクールもapple製もどちらも高い・・・
私は安いサードパーティーで十分です。
プラスアルファであったらいい物

つぎに、あれば便利だなぁと思う機材を紹介します。
以下に記載しているものは必須ではなく、あったら便利なグッズたちです。人によってiPadの活用方法は異なりますので、私と同じような活用方法を検討中の方はぜひ購入を検討してみてください。
- 保護フィルム
- Apple Pencil
あった方がいい物 その1 【保護フィルム】
私は画面を保護するためと、Apple Pencilでイラストを描く際のペン先の違和感を軽減するために、紙のように表面がザラザラしている保護フィルムを使用しています。
ペーパーライクな描き心地なので、Apple Pencilでイラストを描くのが余計に楽しく感じます。また、必然的にアンチグレアになりますので、ライトの反射も軽減されます。
ただ、ブログを書く以外にiPadでゲームをしたい人にはおすすめしません。表面がザラザラしているので、恐らく長時間指先でタップ・スライドをしていると、指先の皮膚が痛くなってくるんじゃないかなと思います。
ペーパーライク保護フィルムのメリット
・Apple Pencilでイラストを描くときの書き心地が良い
・アンチグレアで反射が気にならない
ペーパーライク保護フィルムのデメリット
・長時間指先で操作していると皮膚が痛くなりそう
・マットな質感になるので、若干白っぽく見えるかも
Apple Pencilを使用しない方の為に、一般的な保護フィルムのリンクも貼っておきます。
それぞれの使用用途に応じて、保護フィルムを選択してくださいね。

保護フィルムを貼らないという選択肢もありますが、個人的にはそれはなしです。
スマホもswitchもなんでも保護フィルム貼らないと気が気でないです。笑
あった方がいい物 その2 【Apple Pencil】
Apple Pencilはイラストを描かないのであれば必要ないと思います。
イラストを描くならあったらマジで作業が捗ります。
イラストを描く際に、Apple Pencilで触れたらペンになって、指で触れると消しゴムになる機能があるのですが、これがマジで優秀です。
Apple Pencilを購入する際の注意点ですが、購入するiPadに対応しているApple Pencilを必ず購入するようにしてください!
現在、Apple Pencilは第1世代と第2世代の二種類が販売されているのですが、現行モデルのiPadですら、対応しているApple Pencilが異なります。
Apple Pencil第2世代は、iPadの側面につけるだけでワイヤレス充電可能なのですが、第1世代はまるでカブトガニのようにiPadの充電端子に挿入する必要があります。

上の写真が第1世代のApple Pencilを充電している様子です。この状態での移動はもちろんできません。
利便性では第2世代のApple Pencilの方が優秀だと思いますが、iPad側が対応していなかったら意味がありませんので、しっかり確認をお願いします。

一応下記に私が調べたApple Pencilの対応表をのせておきます。表記ミスがある可能性がありますので、購入される方は、購入前にご自身でも調べるようにしてくださいね。
| モデル | Apple Pencil第1世代 | Apple Pencil第2世代 |
|---|---|---|
| 現行モデル | iPad(第9世代) | 12.9インチiPad Pro(第5世代)、11インチiPad Pro(第3世代)、iPad Air(第5世代)、iPad mini(第6世代) |
| 過去モデル | 12.9インチiPad Pro(第2世代)、12.9インチiPad Pro(第1世代)、10.5インチPad Pro、9.7インチiPad Pro、iPad Air(第3世代)、iPad(第8世代)、iPad(第7世代)、iPad(第6世代)、iPad mini(第5世代) | 12.9インチiPad Pro(第4世代)、12.9インチiPad Pro(第3世代)、11インチiPad Pro(第2世代)、11インチiPad Pro(第1世代)、iPad Air(第4世代)、 |
んん~、ややこしい、、、購入される方はくれぐれも間違えないようにしてください!
第一世代はこちら
第二世代はこちら

iPadの種類がめっちゃ多くてややこしいですね...
iPadからブログの記事を書く方法

それでは、iPadからwordpressのブログ記事を書く方法をご紹介します。
といってもPCからの操作方法と全く同じです。
wordpressのアプリを使用するのではなく、ブラウザからwordpressにログインすることにだけは注意してください。
safariでwordpressのログイン画面にアクセスする
使用するブラウザはなんでも大丈夫だと思いますが、ここではsafariを使った方法で解説させていただきます。
ログイン画面のURLが分からない人は、ご自身の管理しているブログURLの最後に/admin/か/login/、または /wp-login.phpのいずれかを足してみてください。
ログイン画面にリダイレクトされると思います。
ログイン画面にアクセスしたら、いつも通りログインIDとパスワードを入力してください。
普段のPCと変わらずに編集を行う
iPadでもブラウザからログインすればPCと変わらず、すべての機能が利用可能です。
アプリからの場合だと機能が制限されているので、記事の装飾も一部しかできません。
新規記事を書くのも良し、作成中の記事の執筆を終わらせるも良し、それぞれお好きな編集を行ってください。

管理画面の記事一覧など、もしかすると一部表記が変なことになっているかもしれませんが、問題なく編集できますので、ご安心ください。
もしiPadだけでブログを開設するなら

ブラウザを使用しiPadからwordpressにログインすれば、通常のPCと同様の編集が行えるということは、wordpressのブログ立上げから運営までiPadで完結させることが出来るということです。
ただし、wordpressのブログを運用する場合、サーバーを契約する必要があります。これはPCでもiPadでも同じです。
ブログ開設の流れをざくっと簡単に説明すると下記の通りです。
- サーバーを契約
- サーバーにwordpressをインストール
- 独自ドメインを契約し、wordpressに割り当てる
- wordpressにテーマを適用させる
- ブログ運用スタート
つまり、wordpressでブログを開設する場合、
- サーバー
- 独自ドメイン
- テーマ
この3つが必要になってきます。
それぞれの詳細について下記に説明していきますね。
wordpress用のサーバーは【ConoHa WING】がおすすめ
wordpressのブログを運用する場合は必ずサーバーが必要です。
サーバーは自分のブログ内容の保管場所と考えると分かりやすいかと思います。
サーバーにwordpressをインストールし、ブログのURLに独自ドメインを設定し、URLを知っている人誰でもアクセスできるようにするイメージです。
ブログ開設にオススメなサーバーは【ConoHa WING】です。
ConoHa WINGのホームページはこちらから。
ConoHa WINGの特徴
・国内最速No.1のレンタルサーバー
・WordPressに特化した充実機能
・独自ドメインがサーバー契約期間中、永年無料で利用可能
国内最速No.1のレンタルサーバー
ブログを運営していくなかで、スピードはとても重要です。
ブログの表示スピードが速いだけで、それだけでSEO対策に繋がります。
WordPressに特化した充実機能
WordPressをボタン一つでインストールできるので、初期設定がとても楽です。
また、現在ConoHa WINGを利用してブログを運営している人が多いので、分からないことがあれば、検索すればすぐに情報がヒットします。
独自ドメインがサーバー契約期間中、永年無料で利用可能
普通は独自ドメインの取得・利用に別途お金を支払う必要があります。
ですが、ConoHa WINGを利用している間はずっと独自ドメインの料金が発生しないので財布にも優しいです。

よく「WordPressの使用料はいくらですか?」と質問がありますが、WordPress自体は無料で使用できます。
みんなサーバーとドメインに料金を支払っているんですね。
ConoHa WINGだと、サーバー利用開始の初期費用もかかりませんので、ぜひご利用を検討してください。
ConoHa WINGのホームページはこちらから。

まずは一番安いベーシックプランでOKだと思います。
ConoHa WINGを使えばサーバーと独自ドメインが解決します。
独自ドメインを取得する
ConoHa WINGを使用すれば、独自ドメインが2つまで無料で使用できるので、追加で料金が発生することはないのですが、別途独自ドメインを契約する場合は、もちろん使用料を支払う必要があります。
サーバーとは別に独自ドメインを取得する場合は、利用しているサーバー会社で契約するか、お名前ドットコムで契約しましょう。

別途契約すると管理も大変だし、設定も初心者にはややこしい場合があるので、ConoHa WINGでセットで取得してしまうのをオススメします。
ドメインはどこで契約しても、SEO的には同じです。
WordPressを運用するならテーマが必要
WordPressのテーマはブログの見た目だと思って下さい。
WordPressをサーバーにインストールして運用をスタートすると基本的には、初期のテーマが適用されています。初期のテーマは、基本的にそのままでは運用できません。
テーマにも「有料」のものと「無料」のものがあります。
見た目をスッキリさせたかったり、SEOに強いブログを運用したい、自分好みの見た目に簡単にカスタマイズしたい場合は、有料テーマを購入することをオススメします。
ちなみに、RakuVは有料テーマの【アフィンガー6(AFFINGER6)】を使用しています。
AFFINGER6の特徴
・SEOに強い(Googleの検索結果に表示されやすい)
・カスタマイズが豊富
・htmlなどのプログラミング知識がなくても運用可能
・有名ブロガーが多数利用している
・使用している人が多いので情報が多い
・ブログ記事の投稿が楽
・アフィリエイトボタンの作成が楽
・一度購入すれば複数のブログに使用可能
AFFINGER6を使っていて助かるなぁと感じる場面は多いです。
ブログ運営でお金を稼ぎたいのであれば、有料テーマのAFFINGER6をおすすめします。
AFFINGER6の購入はこちらから公式販売サイトにアクセスしてください。
無料テーマがいいのであれば、cocoonがオススメです。
cocoonでがっぽり稼いでいるブロガーもいてますので、テーマにお金を使わずなるべく少額で始めたい場合はcocoonを使用してみてください。
ただし無料テーマの場合、見た目をカスタマイズするのにプログラミングの知識が必要な場合があります。一つ一つ時間がかかったりしますので、そういった時間をブログ記事の執筆時間に割り当てた方がいいと判断し、私はブログ運営初期から有料テーマを使用しています。
また、一度cocoonでブログを運営し途中で有料テーマに切り替えるとなると、今まで公開した全ての記事の修正を行う必要があったりと、色々と手間がかかるので初期から有料テーマの導入を決意しました。

ちなみに、ConoHa WING・cocoonの組み合わせなら、ConoHa WING契約時にcocoonのインストールを選択するボタンがあるので、あっという間に、ブログ運営をスタートさせることが可能です。
ブログ運営でiPadが向かない人

ブログの開設から運営までiPadで完結しますが、中には向いていない人もいてると思います。
私が思いつく限り下記に記載しますので、参考にしてください。
がっつりhtmlやcssの記述を調整したい人
WordPressでブログを運営する際に、がっつりプログラミングを弄りたい人のメイン機としてはiPadは心もとないかなと感じます。
ただそういう人であってもすでにPCを持っている場合は、サブ機であればiPadの利用をオススメします。

ちなみに、私のこのブログレベルであれば、htmlやcssの調整は必要ありません。
(ただし、AFFINGER6を使用しているから)
今の環境に満足している人
今現在のブログ運営の環境に満足している人が、わざわざ追加でiPadを導入する必要はないかと思います。
iPadを購入するお金でスキルアップや勉強に投資した方がいいと思います。
ゴリゴリの動画編集やネトゲなど、他の用途がある人
PCを持っていなくて、ブログ運営以外にやりたいことがたくさんある人はiPadだと非力な場合があります。
例えば、動画編集であればAdobeのPremiere ProやAfter Effectsを使って本格的な動画を作成したい場合は、素直にPCを買った方がいいです。
しかし、他にやりたい内容もiPadで完結するレベルの内容であれば、メイン機としてiPadを購入するのはありです。動画編集もiPad用の編集ソフトは多数存在しています。iPadだけでYouTuberレベルの動画は制作可能です。イラストを描くのもiPad用のアプリで素晴らしいものがいっぱいあります。
それぞれのやりたいこと、使用用途をよく考えて、トータルしてPCのほうがいいかもという場合は、素直にPCを購入した方がいいです。

iPadをメイン機にする場合はブログ以外の使用用途をしっかり考えましょうね。
サブ機としてのiPadの性能は、花丸満点だと個人的には思っております!
iPadで素晴らしいブログ生活を

以上いかがだったでしょうか?
私の実際に使ってみた感想も含めて、iPadのすばらしさを紹介させていただきました。
iPadがあればほとんどのことが完結する時代、、、めちゃくちゃ良い時代になったんだなぁと痛感しました。
フラッとどこでもブログを運営する環境が欲しい方は、一度iPadの導入を検討してみてはいかがでしょうか。
ちなみに私がiPadで描いたイラストを使用しているピンタレストのアカウントはこちらになります。
この記事が少しでも参考になった方は、ぜひフォロー・ピンの保存よろしくお願いいたします!
それでは今回はここまで。
\ ピンの保存よろしくお願いします /
あなたのボードにこちらの画像をピン(保存)すると、あとでいつでも確認できます。

画像左上のピンタレストのロゴマークから簡単にピン(保存)できます。
【オススメ保存方法】「ブログ運営」という名前のボードを作りこのピンを保存