
wordpressで記事を書くときにテンプレートを使用できたら作業楽になるんだけどなぁ

プラグインの使用をオススメしているサイトばっかりだけど、どうにか出来ないのかな?

このような質問にお答えします。
今回の記事で紹介する機能はブロックエディタ(Gutenberg)の機能になります。
旧エディタであるクラシックエディタを使用している方は使用できません。
クラシックエディタを使用中の方で記事のテンプレートを用意したい場合はプラグインを導入する必要があります。

ブロックエディタを使用している人のみ、プラグイン無しで記事用テンプレートを用意できます。
本記事の内容
- 初心者にブロックエディタをオススメする理由
- ブロックエディタで記事のテンプレートを用意する方法
- ブロックエディタの再利用ブロックの使い方
この記事を見ていただいているブロガー中には、記事の流れがある程度決まってきてる方がいらっしゃるのでないでしょうか?
そういう方は記事用のテンプレートをあらかじめ用意しておくと
事前に登録していたブロックを一瞬で適用できるので毎回同じ文章を入力する必要がありません。

めちゃくちゃ作業が効率化します!
今回はブロックエディタ(Gutenberg)での記事のテンプレートを用意する方法を紹介します。
この方法は冒頭でもお伝えした通り
ブロックエディタ(Gutenberg)でしか利用できません。
もしかすると、ブログ初心者の中にはwordpressの記事作成画面が2種類あることをご存じない方もいらっしゃるかもしれません。
この記事ではブログ初心者の方にも分かりやすいように
クラシックエディタと
ブロックエディタの
見た目の違いから説明をしますのでぜひ最後までご覧ください!

私は本業でサイト運営していた時はクラシックエディタを使用していました。
このRakuVはブロックエディタで全て記事を書いていますが、困ったことは一度もありません。
\ ピンの保存よろしくお願いします /
あなたのボードにこちらの画像をピン(保存)すると、あとでいつでも確認できます。

画像左上のピンタレストのロゴマークから簡単にピン(保存)できます。
【オススメ保存方法】「ブログ」という名前のボードを作りこのピンを保存
もくじ
wordpressで記事用テンプレートを用意する方法に関するよくある質問
各質問をクリックすると回答が表示されます。

本編でそれぞれ説明いたします!
ブログ初心者はクラシックエディタではなくブロックエディタの使用をオススメします

私はブログ初心者の方にはブロックエディタの使用をオススメしています。
そもそも自分が使っているのがブロックエディタかクラシックエディタか分からない
という方もいらっしゃると思いますので
それぞれのサンプルをお見せします。

早く、ブロックエディタでの記事用テンプレートの作り方を知りたい!という方は
ブロックエディタで記事のテンプレートを用意する方法
をクリックしてください。
ブロックエディタとクラシックエディタは見た目が違う
下記画像のような記事作成画面の方はブロックエディタを使用しています。
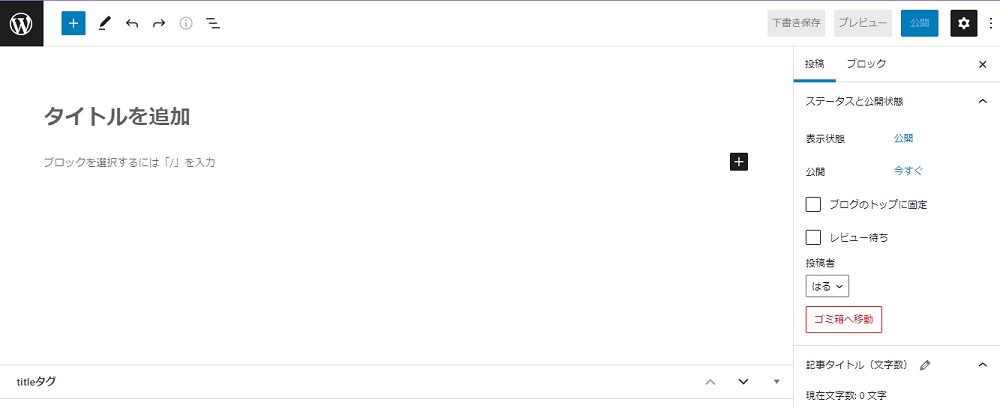
クラシックエディタを利用している場合は記事本文を入力するスペースの上部にこんな感じのツールバーが表示されていると思います。
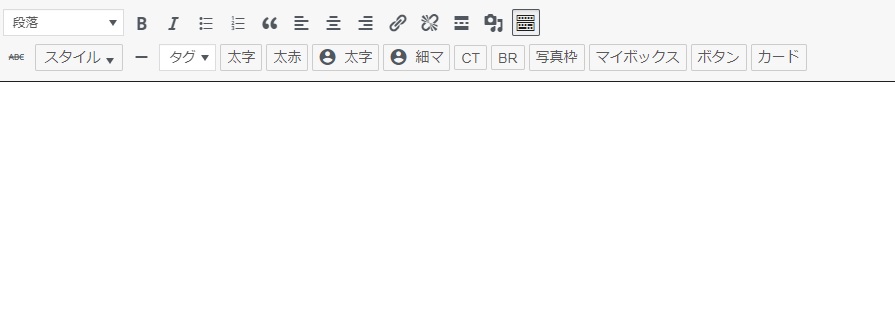

ざっくりいうと、記事作成画面が
白っぽい見た目だと【ブロックエディタ】
灰色っぽい見た目だと【クラシックエディタ】
を使用しています。
昔からブログを運営している人は、クラシックエディタでの記事作成に慣れている方が多いため初心者にもクラシックエディタの利用をオススメしている方がいらっしゃるかもしれません。
私もクラシックエディタの使用経験がありますが下記に記載している理由よりブログ初心者の方にはブロックエディタの使用をオススメします。

クラシックエディタは旧タイプのエディタです。
早いうちから新しいブロックエディタを使用して慣れておいたほうがいいと考えています。
クラシックエディタを使用するにはプラグインを導入する必要がある
現在、wordpressが正式なエディタとして採用しているのはブロックエディタ(Gutenberg)です。
そのため、クラシックエディタを使用するにはプラグインを導入する必要があります。
私、クラシックエディタを使用しているけど、そんなプラグインをインストールした記憶ないよ?

という方はもしかするとwordpressの運用をスタートする際に、参考にしたサイトで【オススメプラグイン】という形で紹介されていたのを確認せずにインストールしている可能性があります。
クラシックエディタを使用するためには「Classic Editor」というプラグインをインストールする必要があるので一度ご自身のwordpress管理画面をご確認ください。

「Classic Editor」というプラグインが悪い動きをするということはないと思いますが、私は出来る限りプラグインの数を減らしたい派なので、ブロックエディタ(Gutenberg)で運用しています。
クラシックエディタはサポートが終了する可能性がある
クラシックエディタは正式に採用されているエディタではないので、いつかサポートが終了する可能性があります。
ブログを長期的に運営したいと考えている方は早いうちからブロックエディタの使用感に慣れておいたほうがいいと思います。

クラシックエディタに慣れてしまうとサポートが終了した場合、ブロックエディタに慣れるまで、記事作成に余計に時間がかかると思います。
現時点ではブロックエディタの情報もたくさんでている
ブロックエディタが登場した当時は、もちろんクラシックエディタを使用しているユーザーの方が多かったため、ブロックエディタに関する情報が少なかったですが、現時点ではブロックエディタの情報もたくさん出ています。
ブログ初心者の方も安心してブロックエディタを使用する環境は整っています。
クラシックエディタを使用している方はこれを機にブロックエディタへの乗り換えを検討してみてはいかがでしょうか?

私も初めはブロックエディタの使用感に戸惑いましたが、すぐに慣れました。
ブロックエディタで記事のテンプレートを用意する方法

では、ブロックエディタで
プラグインを使わずに記事のテンプレートを用意、使用する方法
をご紹介します。
今回はブロックエディタの
【再利用ブロック】
という機能を使用します。

ブロックエディタを使用している方は、この機能を使わないと損です!
記事用テンプレートを再利用ブロックに登録する
まず、テンプレートを再利用ブロックに登録するところから紹介します。
画像を使って紹介しますので参考にしてください。

使用している環境によって若干見た目は異なるかもしれません。
step
1wordpress管理画面から再利用ブロックにアクセスする
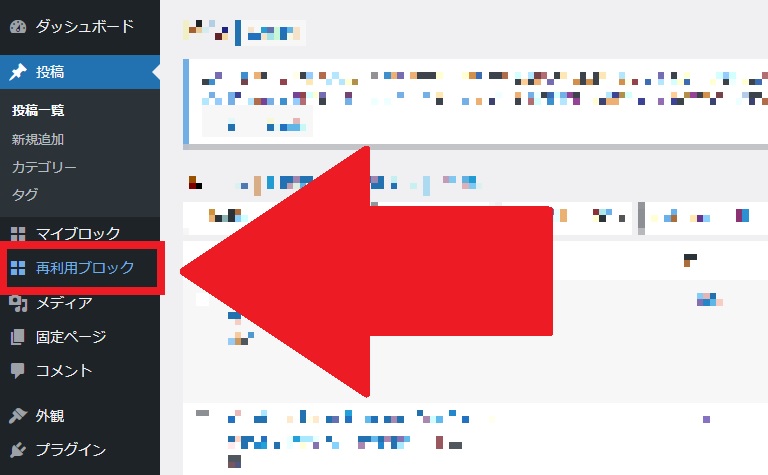
step
2再利用ブロックの【新規追加】をクリック
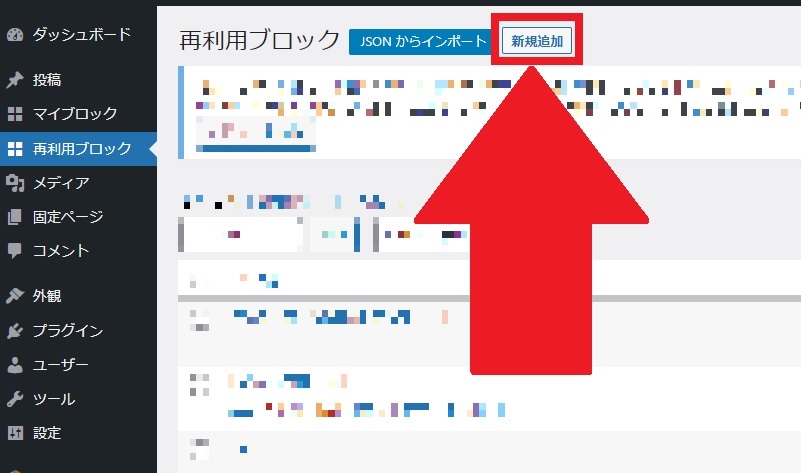
step
3通常の記事を作成するのと同じ手順で登録したいテンプレートを作成する
タイトルは再利用ブロックの名前になります。後で呼び出すときに分かりやすい名前を付けましょう。
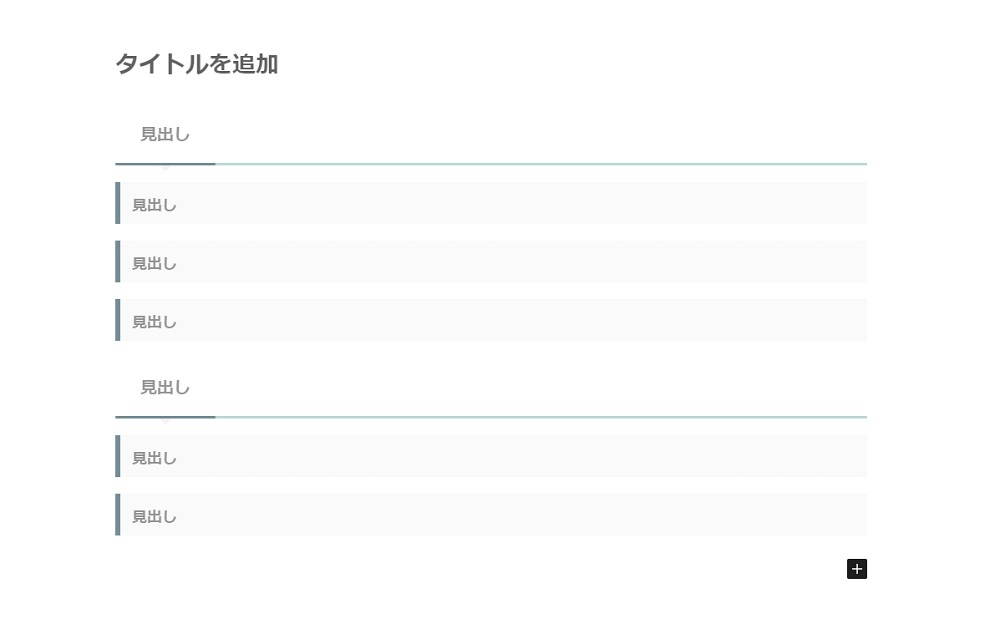
step
4テンプレートが出来たら【公開】をクリック
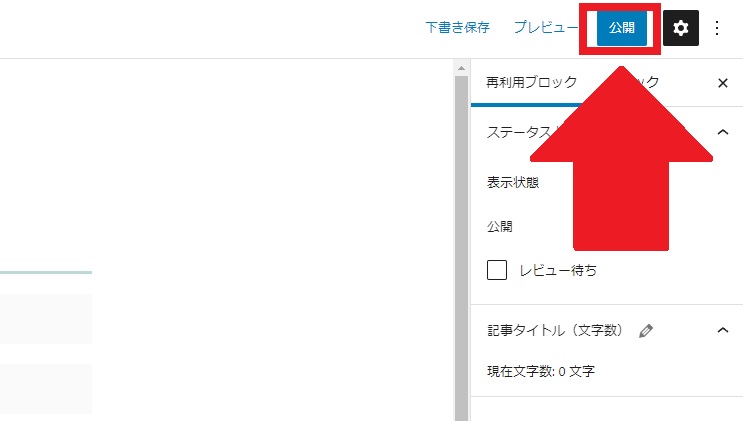
公開を押しても外部に公開されたりはしませんので、ご安心ください。

ちなみに記事作成時に「この内容再利用ブロックに保存したい!」と思った場合はその場で再利用ブロックに追加することも可能です。
- 再利用ブロックに追加したい内容をグループ化する
- 【再利用ブロックに追加】を選択する
- 再利用ブロックの名前を付ける
以上で完了しますので、ぜひそちらも試してください!
再利用ブロックから登録した記事用テンプレートを記事に挿入する
では次に、実際に記事を作成する際に、先ほど登録したテンプレートを呼び出す方法をご紹介します。
step
1記事作成ページにアクセスする
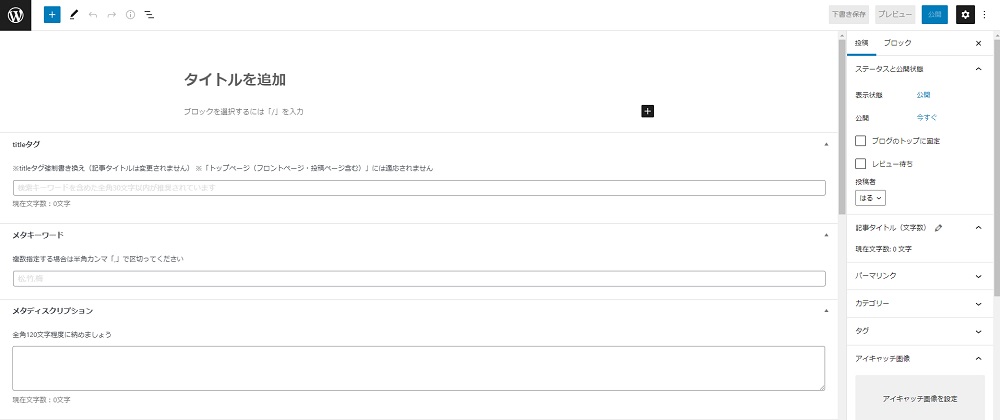
step
2【ブロックを追加】から【全て表示】を選択する
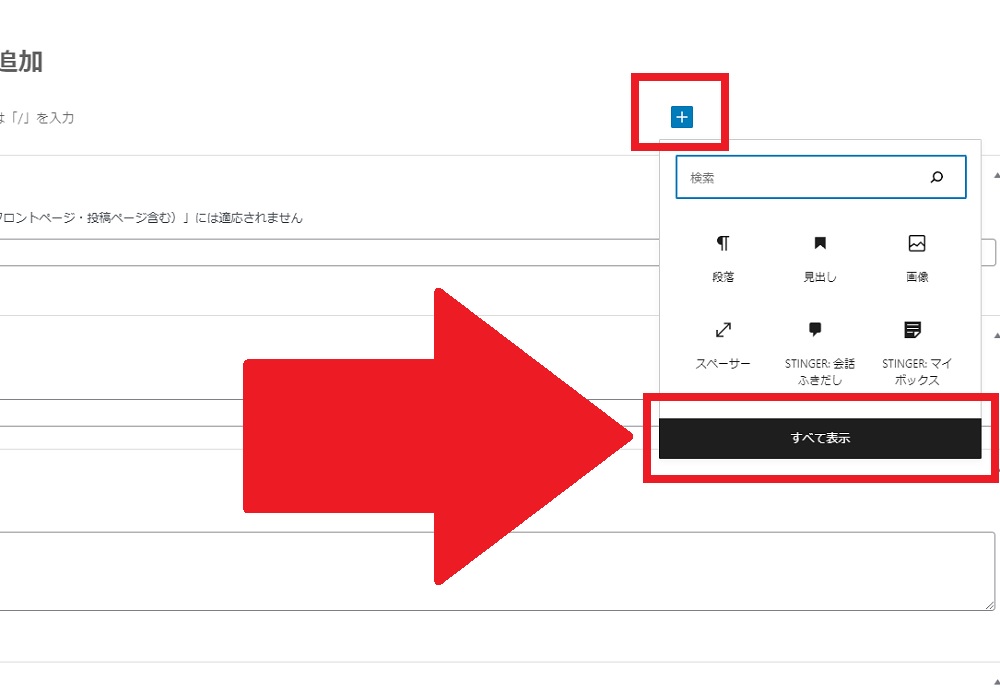
step
3ブロック一覧メニューの【再利用可能】タブを選択する
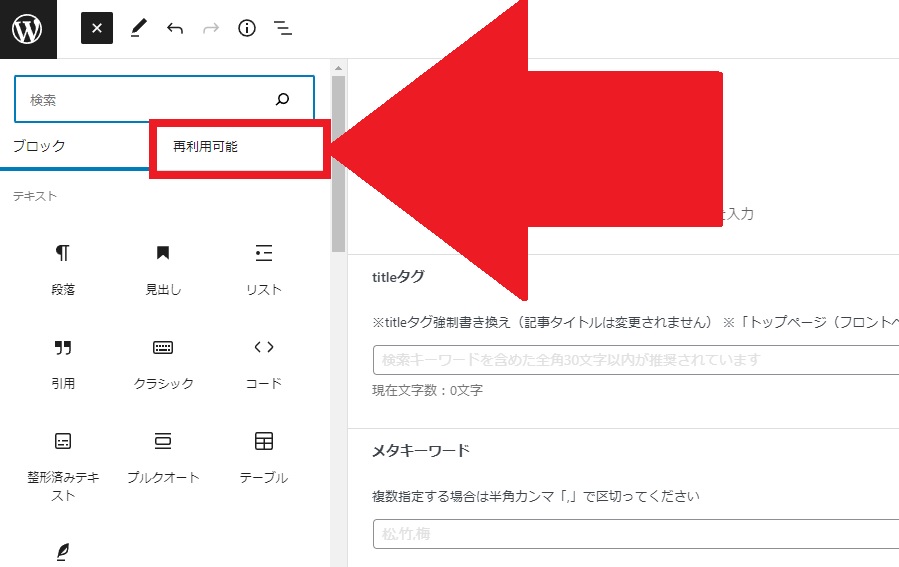
step
4適用したい再利用ブロックをクリックする
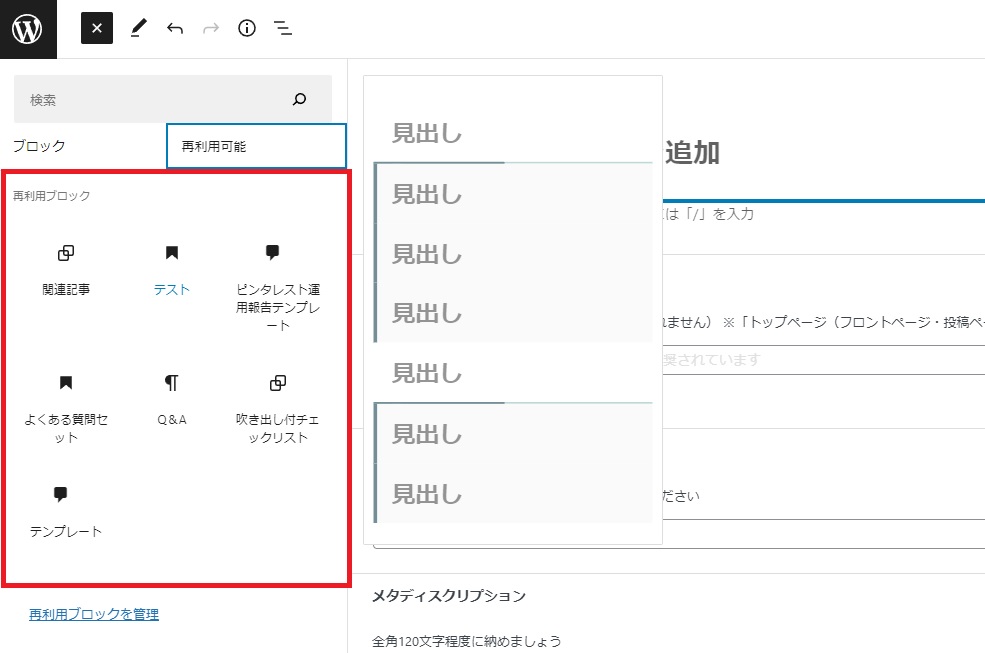
step
5投稿作成画面に適用された再利用ブロックを選択する
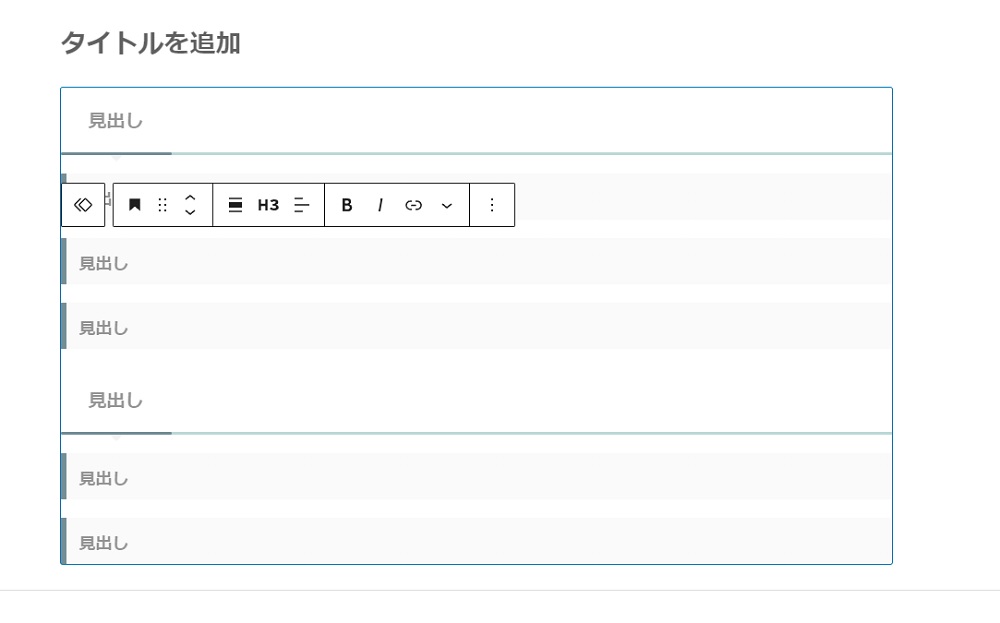
step
6・・・メニューの【通常のブロックへ変換】を選択する
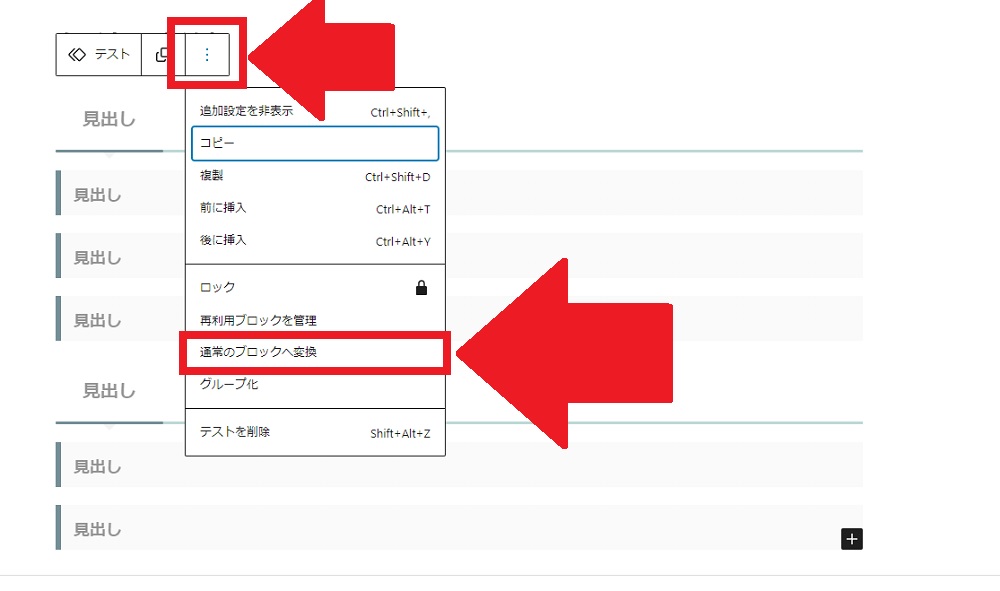

step5・6の【通常のブロックへ変換】を選択しないと登録した再利用ブロック自体が編集されます。
その注意点を次項でまとめています。
再利用ブロックの【通常のブロックへ変換】を選択する理由
再利用ブロックは元々、同じ文言を別の記事にも流用するための機能です。
【通常のブロックに変換】
を選択しなかった場合、どのような挙動をするか説明します。
通常のブロックに変換しなかった場合
複数の記事の中に再利用ブロックを使用
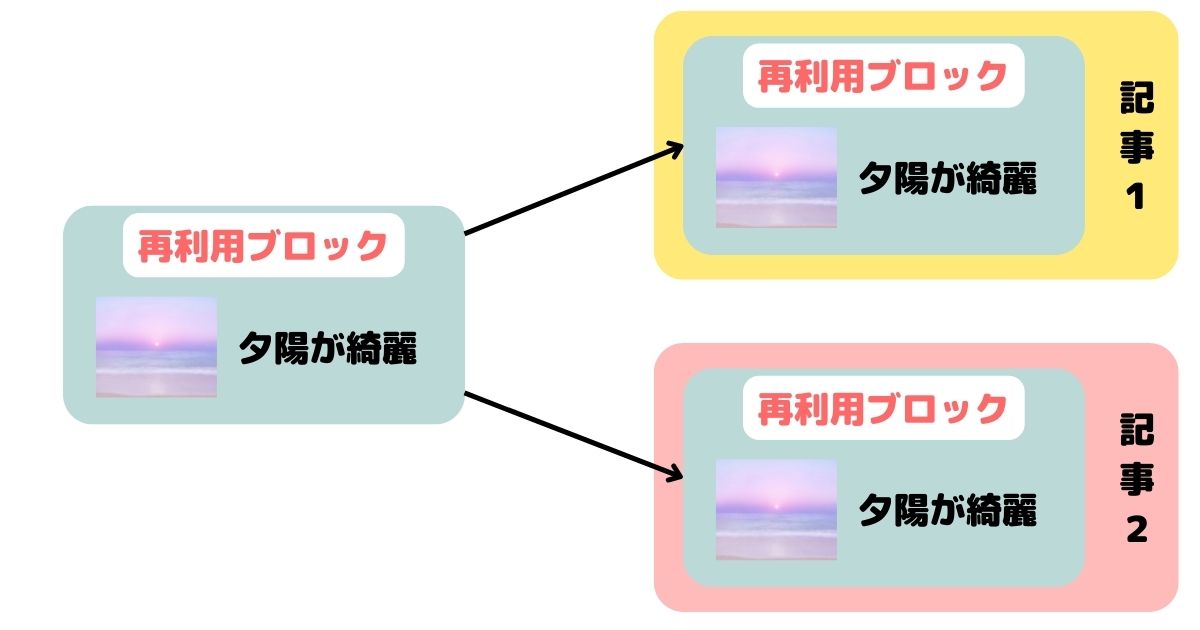
一か所のページで再利用ブロックの内容を変更

全ページに変更内容が反映
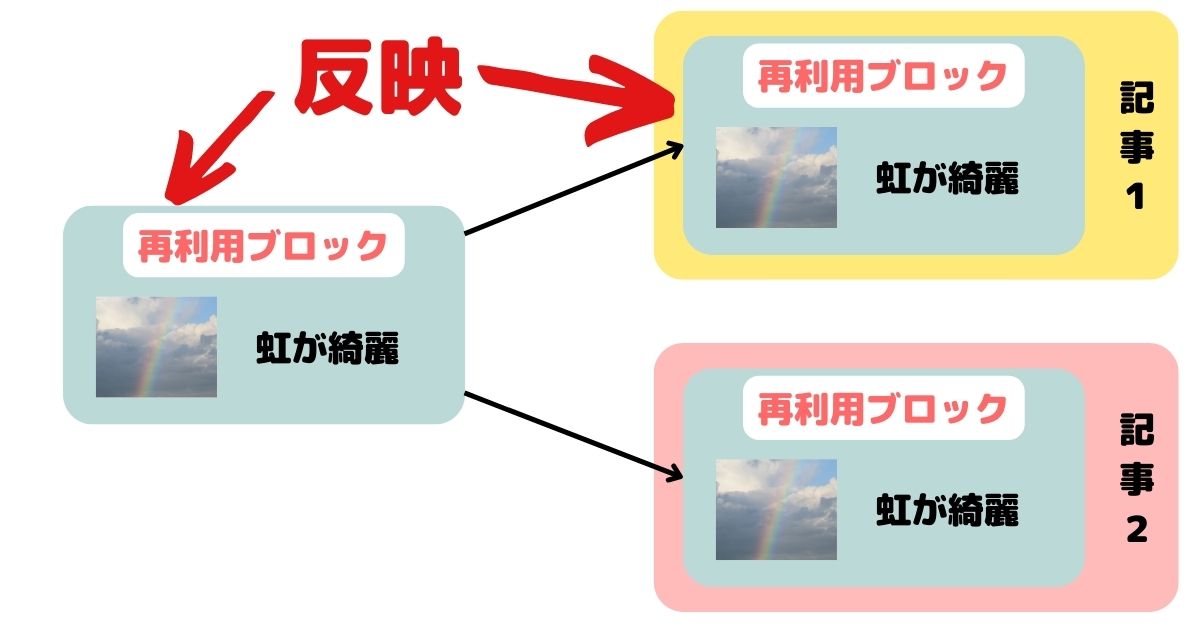

この挙動を利用すれば、例えば全ページに最新の情報を掲載している場合など、一か所変更するだけで掲載ページすべてに変更内容が反映されます。(各記事トップに記事の信頼性として筆者情報をのせてる、関連記事一覧など)
テンプレートとして使用する場合は、内容を全ページで変えたいため【通常のブロックへ変更】をクリックする必要があります。
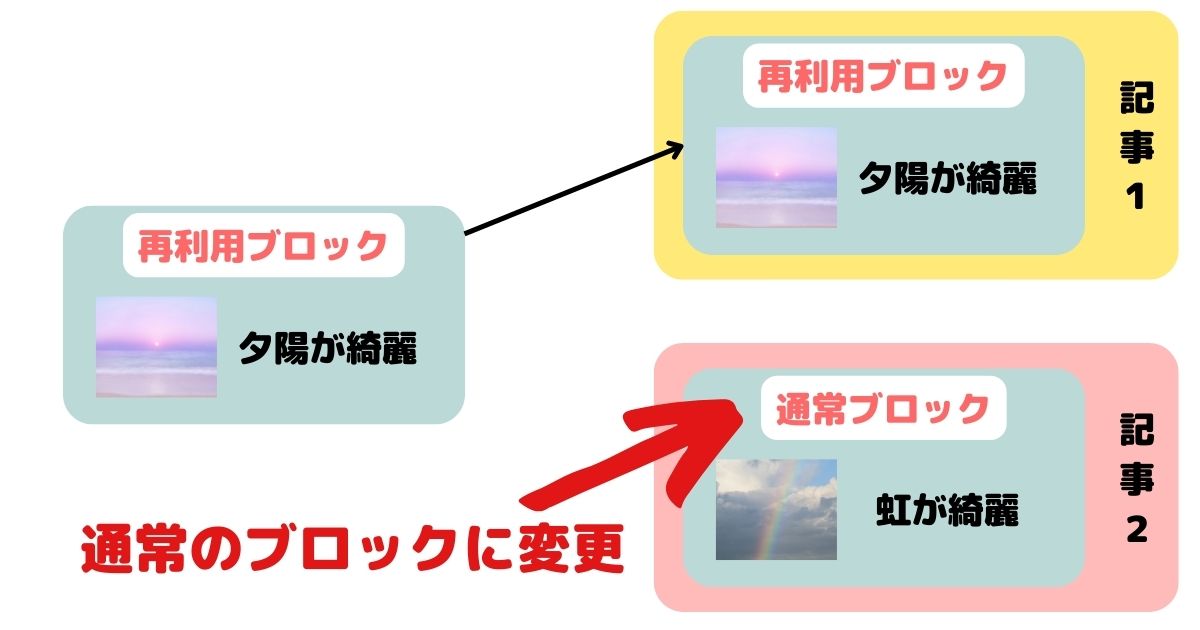

どちらの使い方も便利ですので、みなさんそれぞれの使い方を試してみてください!
ブロックエディタだとプラグイン無しで記事用テンプレートを用意できる

以上いかがだったでしょうか。
今回はwordpressでプラグイン無しで、記事用テンプレートを用意する方法として【再利用ブロック】を紹介させていただきました。
今回のポイント
- wordpressにはクラシックエディタとブロックエディタの2種類投稿作成画面がある
- ブログ初心者にはブロックエディタがオススメ
- ブロックエディタでは再利用ブロックを使うことで記事のテンプレートが作成できる
- 再利用ブロックをテンプレートとして使う場合は【通常のブロックへ変換】を押すこと
- 再利用ブロックを活用することで各記事に一括で修正を反映させることも可能
クラシックエディタを使用している方は、これを機にぜひブロックエディタへの使用変更を検討してみてください。

クラシックエディタで、記事のテンプレートを使用したい場合は【TinyMCE Templates】というプラグインを使用してみてください。
この記事の内容で、みなさんの手間を少しでも軽減できれば幸いです!
関連記事
私は普段iPadを使ってブログ運営を行っています。iPadはメイン機としても十分活躍できるポテンシャルを秘めています。どこでも使用できるサブ機の購入を検討している方は、ぜひ下記記事を参考にしてみてください!
-

【wordpress】iPadでブログを書いてみたら超便利だった話【おすすめ】
普段デスクトップPCでブログ運営を行っている筆者がサブ機としてiPadを使用している感想をまとめました。iPadでブログって書けるのかな?wordpressの運営ってできるのかな?という疑問にお答えします。結論は、ブログ運営にiPad超オススメです。
ちなみに私がブログ運営と紐づけているピンタレストアカウントはこちら。
この記事の内容が少しでも参考になった!という方はぜひフォロー・ピンの保存をお願いします!!
それでは今回はここまで。
\ ピンの保存よろしくお願いします /
あなたのボードにこちらの画像をピン(保存)すると、あとでいつでも確認できます。

画像左上のピンタレストのロゴマークから簡単にピン(保存)できます。
【オススメ保存方法】「ブログ」という名前のボードを作りこのピンを保存
